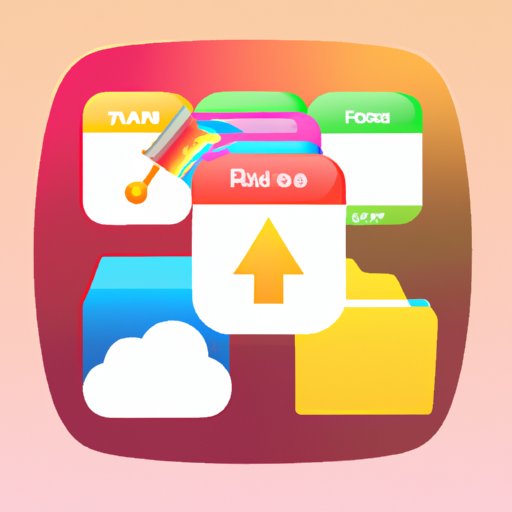Introduction
When it comes to our Macs, storage is always a concern. Whether you’re dealing with a laptop or a desktop, there never seems to be quite enough space to store all of your photos, videos, music, and documents. Fortunately, there are several simple solutions that can help you free up some extra storage on your Mac.
This article will explore eight solutions that can help you maximize the storage on your Mac. We’ll discuss how to clean up your Downloads folder, delete old and duplicate files, clear out your cache, uninstall unused applications, move large files to external storage, use an app like CleanMyMac to delete junk files, and optimize your Photos library.
Clean Up Your Downloads Folder
The first step in freeing up storage on your Mac is to clean up your Downloads folder. Over time, this folder can become cluttered with unnecessary files, such as images, videos, and documents. These files take up valuable storage space and can slow down your computer.
To delete unnecessary files from your Downloads folder, open the folder and go through each file one-by-one. If you no longer need the file, select it and press the delete key on your keyboard. You can also drag files to the Trash icon in the Dock if you’d prefer. Once you’ve gone through every file, empty the Trash to permanently delete the files.

Delete Old and Duplicate Files
Another way to free up storage on your Mac is to delete old and duplicate files. Over time, your hard drive can accumulate a lot of old files that you no longer need. To identify these files, you can use a file manager application like Finder or a third-party tool like Gemini 2.
Gemini 2 allows you to quickly scan your hard drive for duplicate files and then delete them with just a few clicks. It also has a Smart Select feature that makes it easy to identify and delete old files that you no longer need. This can help you free up a significant amount of storage space.
Clear Out Your Cache
Your Mac stores temporary files in its cache, which can take up valuable storage space. To clear out your cache and free up storage space, open the Finder window and select Go > Go to Folder. Type in ~/Library/Caches and press Go.
This will open a window with all of the files in your cache. Select the files you want to delete and then press the delete key on your keyboard. You can also drag them to the Trash icon in the Dock if you’d prefer. Once you’ve deleted the files, empty the Trash to permanently delete them.
Uninstall Unused Applications
If you’re running out of storage space, one of the simplest solutions is to uninstall any applications you’re not using. Many applications come pre-installed on your Mac, but you may not need them all. To uninstall an application, open the Applications folder and locate the application you want to remove. Drag it to the Trash icon in the Dock.
You can also use a third-party tool like AppCleaner to uninstall applications. AppCleaner makes it easy to find and delete any associated files that may have been installed along with the application. This can help free up even more storage space.

Move Large Files to External Storage
If you have a lot of large files, such as videos or photos, you may want to consider moving them to an external storage device. This will free up a lot of storage space on your Mac, while still allowing you to access the files whenever you need them. To transfer the files, connect your external storage device to your Mac and drag the files to the device.
You can also use iCloud Drive to store your files. iCloud Drive allows you to store up to 5GB of data for free, with additional storage available for a fee. This makes it an ideal solution for storing large files without taking up too much space on your Mac.

Use an App Like CleanMyMac to Delete Junk Files
If you’re looking for an easy way to free up storage space on your Mac, you may want to consider using an app like CleanMyMac. CleanMyMac is designed to identify and delete unnecessary files and applications, freeing up valuable storage space. All you have to do is launch the app, click “Scan”, and then follow the instructions to delete the files.
CleanMyMac also includes features to help you free up RAM, optimize your internet connection, and protect your Mac from malicious software. This makes it a great all-in-one solution for freeing up storage space and improving the performance of your Mac.
Optimize Your Photos Library
If you’re an avid photographer, you may be surprised to learn that your Photos library can take up a lot of storage space. To reduce the size of your Photos library, you can optimize it by turning on the Optimize Photos option. This will compress your photos and reduce their file size, freeing up storage space on your Mac.
You can also delete any photos you no longer need. To delete a photo, open the Photos app and select the photo you want to delete. Then click the trash can icon in the upper right corner of the window. This will delete the photo and free up some storage space.
Conclusion
By following the steps outlined above, you can free up a significant amount of storage space on your Mac. From cleaning out your Downloads folder to optimizing your Photos library, there are several simple solutions that can help you make the most of the storage you have.
In addition to freeing up storage space, these solutions can also help improve the performance of your Mac. So don’t wait – start cleaning up your Mac today and enjoy the benefits of having more storage space and better performance.