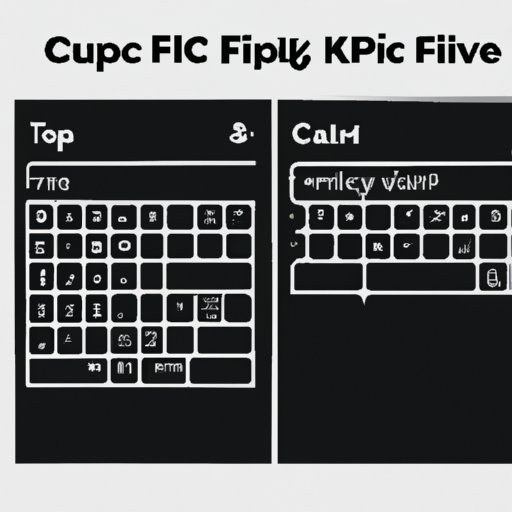Introduction
Flipping a screen on a computer is the process of reversing the orientation of the display. This can be done in order to accommodate different viewing angles or to access content that was previously hidden due to the orientation of the screen. In this guide, we will provide a step-by-step explanation of how to flip a screen on a computer.
Step-by-Step Guide to Flipping a Screen on a Computer
The first step to flipping a screen on a computer is to identify the problem. If you are having difficulty accessing content because of the orientation of the screen, then you may need to flip it. Once you have identified the problem, there are several methods for flipping a screen on a computer.
How to Rotate Your Screen Easily Using Keyboard Shortcuts
One of the easiest ways to flip a screen on a computer is to use keyboard shortcuts. Depending on which operating system you are using, you may need to press a combination of two or three keys on the keyboard (e.g., Ctrl + Alt + Up Arrow). To find out which keyboard shortcut to use for your operating system, consult the documentation provided by the manufacturer.
Troubleshooting Tips for Reversing the Orientation of Your Screen
If you are having difficulty flipping your screen using keyboard shortcuts, there are a few troubleshooting tips you can try. First, make sure that the keys you are pressing are the correct ones for your operating system. Also, if you are using multiple monitors, make sure you are selecting the correct one before attempting to flip the screen. Finally, if all else fails, you can try restarting your computer and then attempting to flip the screen again.
Changing Your Screen’s Orientation with Graphics Settings
Another way to flip a screen on a computer is to use graphics settings. To do this, you will need to access the graphics settings menu. This can usually be found in the Control Panel, under Display or Video Settings. Once you have accessed the graphics settings menu, you can adjust your screen orientation by selecting the appropriate option from the list of available options.
Accessing the Graphics Settings
The first step to changing your screen’s orientation with graphics settings is to access the graphics settings menu. This can usually be found in the Control Panel, under Display or Video Settings. From here, you will be able to adjust your screen orientation by selecting the appropriate option from the list of available options.
Adjusting Your Screen Orientation
Once you have accessed the graphics settings menu, you can adjust your screen orientation by selecting the appropriate option from the list of available options. Depending on your operating system, you may be able to select from a variety of orientations, such as portrait, landscape, or flipped. Select the orientation that best suits your needs.
Saving Your Changes
Once you have adjusted your screen orientation, you will need to save your changes. This can usually be done by clicking the “OK” or “Apply” button at the bottom of the graphics settings menu. After saving your changes, your screen should now be flipped to the desired orientation.
How to Flip Your Screen Quickly with a Hotkey Combination
If you want to quickly flip your screen without having to access the graphics settings, you can use a hotkey combination. A hotkey combination is a combination of two or more keys that, when pressed together, execute a command. You can set up a hotkey combination to quickly flip your screen in just a few steps.
What is a Hotkey Combination?
A hotkey combination is a combination of two or more keys that, when pressed together, execute a command. For example, pressing the “Ctrl” and “Alt” keys together can open a menu. Similarly, pressing the “Ctrl”, “Alt”, and “Up Arrow” keys together can flip your screen. The exact combination of keys you need to press depends on your operating system.
How to Set Up a Hotkey Combination
To set up a hotkey combination to quickly flip your screen, you will first need to access the keyboard settings menu. This can usually be found in the Control Panel, under Keyboard Settings. Once you have accessed the keyboard settings menu, you can set up a hotkey combination by selecting the appropriate option and entering the combination of keys you would like to use to execute the command.
Executing the Hotkey Combination
Once you have set up the hotkey combination, you can execute it by pressing the keys you selected. Depending on your operating system, this may involve pressing two or three keys simultaneously (e.g., Ctrl + Alt + Up Arrow). If the hotkey combination works, your screen should now be flipped to the desired orientation.
Conclusion
In this guide, we have provided a step-by-step explanation of how to flip a screen on a computer. We have covered using keyboard shortcuts, graphics settings, and hotkey combinations to easily reverse the orientation of your screen. We hope this guide has been helpful and that you now know how to flip a screen on a computer.
Summary of Steps
To quickly recap, here are the steps for flipping a screen on a computer:
- Identify the problem
- Use keyboard shortcuts to rotate your screen
- Change your screen’s orientation with graphics settings
- Set up and execute a hotkey combination
Additional Resources
If you are still having difficulty flipping your screen, there are additional resources available online. The manufacturer of your computer should have documentation available that explains how to flip a screen on their specific model. Additionally, there are many online forums and tutorials that can provide further assistance.