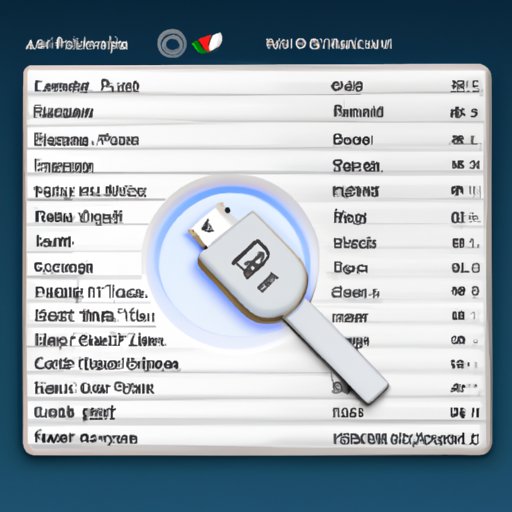Introduction
Have you ever encountered difficulty locating a USB drive on your Mac? If so, you’re not alone. Thankfully, there are steps you can take to find your USB drive, and this article will provide detailed instructions on how to do that. We’ll cover how to use Spotlight Search, check Recent Items on the Dock, utilize Finder, scan System Profiler for USB devices, run Disk Utility, use Terminal commands, and investigate system logs for USB activity. With these steps, you’ll have no trouble finding your USB drive in no time.
Utilize Spotlight Search
Spotlight Search is an incredibly useful feature on the Mac which allows users to quickly find documents, images, emails, applications, and other files on their computer. It’s also very helpful when it comes to locating a USB drive. To access Spotlight Search, click on the magnifying glass icon in the upper right corner of your screen or press Command + Spacebar. Then, type in the name of your USB drive. If you don’t know the name of your USB drive, you can try typing in “USB” or “external drive.” If your USB drive is connected, it should appear in the results list. If it doesn’t, you can try unplugging and plugging it back in again and then searching again.
Check Recent Items on the Dock
If you’ve recently used the USB drive, it may be listed in the Recent Items list on the Dock. The Dock is located at the bottom of your screen, and it contains shortcuts to frequently used applications, as well as a Recent Items list. To view the Recent Items list, click on the Apple icon in the upper left corner of your screen and select “Recent Items.” If the USB drive is listed, you can double-click on it to open it. If it’s not listed, you can move on to the next step.

Use Finder to Look for USB Drives
Finder is the program on the Mac that helps you search, organize, and manage all the files on your computer. To access Finder, click on the blue smiley face icon in the Dock. Once you’ve opened Finder, you can navigate through the folders and files to locate the USB drive. You can also use the search bar at the top of the window to search for the USB drive. If you’re able to locate the USB drive, you can double-click on it to open it.
Scan System Profiler for USB Devices
System Profiler is a tool on the Mac that displays information about the hardware and software components of the computer. To access System Profiler, click on the Apple icon in the upper left corner of your screen and select “About This Mac.” Then, select “System Report.” At the top of the System Report window, select “USB.” You should see a list of all the USB devices connected to your computer. If you’re able to locate the USB drive, you can double-click on it to open it.

Run Disk Utility to Locate Your USB
Disk Utility is a utility program on the Mac that helps you manage and repair hard drives and other storage devices. To access Disk Utility, click on the Apple icon in the upper left corner of your screen and select “Utilities.” Then, select “Disk Utility.” On the left side of the Disk Utility window, you should see a list of all the storage devices connected to your computer. If you’re able to locate the USB drive, you can double-click on it to open it.

Use Terminal Commands to Track Down USBs
Terminal is a command line interface on the Mac that allows users to execute commands to perform certain tasks. To access Terminal, click on the magnifying glass icon in the upper right corner of your screen and type in “Terminal.” Then, press Enter. Once you’ve opened Terminal, you can use the command “diskutil list” to list all the storage devices connected to your computer. If you’re able to locate the USB drive, you can double-click on it to open it.
Investigate System Logs for USB Activity
System logs contain detailed information about the activities that have taken place on the computer. To access system logs, click on the magnifying glass icon in the upper right corner of your screen and type in “Console.” Then, press Enter. Once you’ve opened Console, you can search through the various log files for any mention of your USB drive. If you’re able to locate the USB drive, you can double-click on it to open it.
Conclusion
In this article, we provided comprehensive instructions on how to find a USB drive on a Mac. We discussed how to use Spotlight Search, check Recent Items on the Dock, utilize Finder, scan System Profiler for USB devices, run Disk Utility, use Terminal commands, and investigate system logs for USB activity. With these steps, you should be able to locate your USB drive in no time.