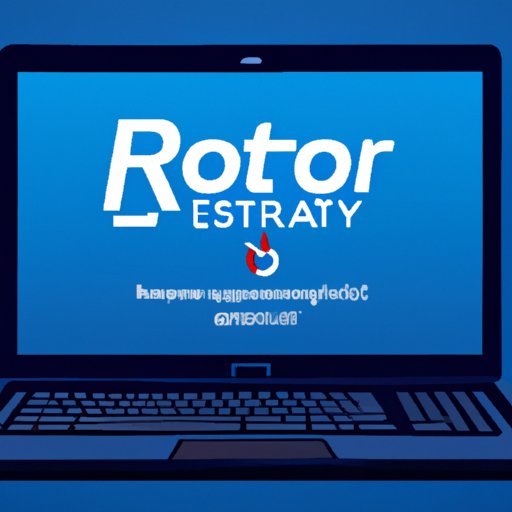Introduction
When you’re having problems with your laptop, one of the best solutions is to perform a factory reset. This will restore it to its original state by deleting all user data, programs, and settings. Factory resetting can be a great way to fix common issues such as slow performance, software errors, and malware infections. It’s also useful when you’re selling or giving away your laptop and want to make sure all your personal information is erased from it.
In this article, we’ll provide an in-depth guide on how to factory reset a laptop with Windows 10. We’ll explain the different options available, the requirements for performing a factory reset, and provide step-by-step instructions for completing the process. We’ll also cover some troubleshooting tips if you encounter any issues during the reset.
Step-by-Step Guide to Factory Resetting a Laptop with Windows 10
Before you begin the factory reset process, there are a few requirements that must be met. First, you need to ensure that you have a backup of all your important documents, photos, videos, music, and other files. You should also disconnect any external hard drives and USB devices from your laptop. Finally, you need to make sure your laptop has at least 40% battery life remaining.
Once you’ve met all the requirements, follow these steps to factory reset your laptop with Windows 10:
- Press the Windows key + I to open the Settings app.
- Click the “Update & Security” option.
- Click the “Recovery” tab.
- Under the “Reset this PC” section, click the “Get Started” button.
- Select the “Remove Everything” option.
- You’ll be asked if you want to remove everything or just remove your files. Choose the option you prefer.
- You’ll then be asked if you want to clean the drive completely. Select the “Just Remove My Files” option.
- The reset process will begin. Once it’s finished, your laptop will restart with a fresh version of Windows 10.

How to Revert Your Laptop Back to Its Original State with Windows 10
If you want to revert your laptop back to its original state with Windows 10, you can use the “Reset this PC” option in the Settings app. This will reinstall Windows 10 without erasing your files, programs, and settings. To do this, follow these steps:
- Press the Windows key + I to open the Settings app.
- Click the “Update & Security” option.
- Click the “Recovery” tab.
- Under the “Reset this PC” section, click the “Get Started” button.
- Select the “Keep My Files” option.
- The reset process will begin. Once it’s finished, your laptop will restart with a fresh version of Windows 10.
Follow These Instructions to Restore Your Laptop to Default Settings with Windows 10
If you want to restore your laptop’s default settings, you can use the “Reset this PC” feature in the Settings app. This will reset your laptop’s settings but won’t erase your files, programs, or settings. To do this, follow these steps:
- Press the Windows key + I to open the Settings app.
- Click the “Update & Security” option.
- Click the “Recovery” tab.
- Under the “Reset this PC” section, click the “Get Started” button.
- Select the “Restore Factory Settings” option.
- The reset process will begin. Once it’s finished, your laptop will restart with its original settings.

Troubleshooting Tips for Performing a Factory Reset on a Laptop with Windows 10
Sometimes you may experience issues when performing a factory reset. Here are some common problems and solutions for resolving them:
- Problem: The reset process is taking too long.
- Solution: Make sure your laptop is plugged into a power source and that your internet connection is stable. You can also try disconnecting any external hard drives or USB devices.
- Problem: You can’t access the recovery menu.
- Solution: Try restarting your laptop and then pressing the F8 key while it’s booting up. You should be able to access the recovery menu from there.
- Problem: You’re getting an error message.
- Solution: Make sure your laptop is up to date by installing all available updates. If the issue persists, try using the “Reset this PC” feature in the Settings app.

A Quick and Easy Guide to Factory Resetting a Windows 10 Laptop
If you need to quickly and easily factory reset your laptop with Windows 10, here are the steps you need to follow:
- Back up all your important documents, photos, videos, music, and other files.
- Disconnect any external hard drives and USB devices from your laptop.
- Make sure your laptop has at least 40% battery life remaining.
- Press the Windows key + I to open the Settings app.
- Click the “Update & Security” option.
- Click the “Recovery” tab.
- Under the “Reset this PC” section, click the “Get Started” button.
- Select the “Remove Everything” option.
- Choose the option you prefer when asked if you want to remove everything or just remove your files.
- Select the “Just Remove My Files” option when asked if you want to clean the drive completely.
- The reset process will begin. Once it’s finished, your laptop will restart with a fresh version of Windows 10.
Following these steps should help you successfully complete a factory reset on your laptop with Windows 10.
Conclusion
Factory resetting your laptop with Windows 10 is a great way to fix common issues such as slow performance, software errors, and malware infections. In this article, we provided an in-depth guide on how to factory reset a laptop with Windows 10. We explained the different options available, the requirements for performing a factory reset, and provided step-by-step instructions for completing the process. We also covered some troubleshooting tips if you encounter any issues during the reset.
By following this guide, you should be able to easily and successfully factory reset your laptop with Windows 10.