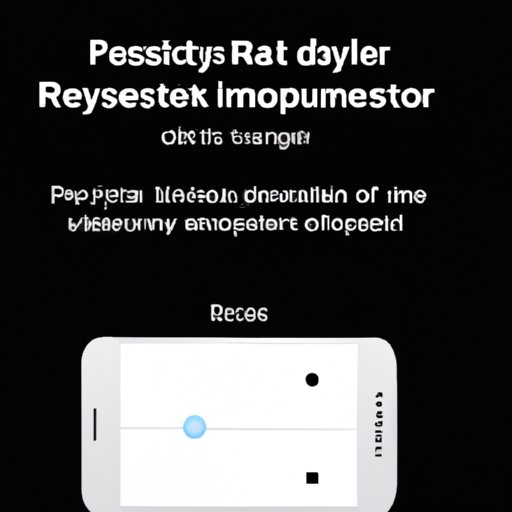Introduction
It’s not uncommon for people to want to factory reset their iPhones. Whether it’s because they’re selling their phone or just need to start fresh, a factory reset is often the best solution. But many people don’t have access to a computer, which can make it difficult to reset their phones. Fortunately, there are a few methods for performing a factory reset without a computer.
In this article, we’ll explore several ways to reset your iPhone without a computer. We’ll discuss the pros and cons of each method, so you can make an informed decision. Let’s get started.
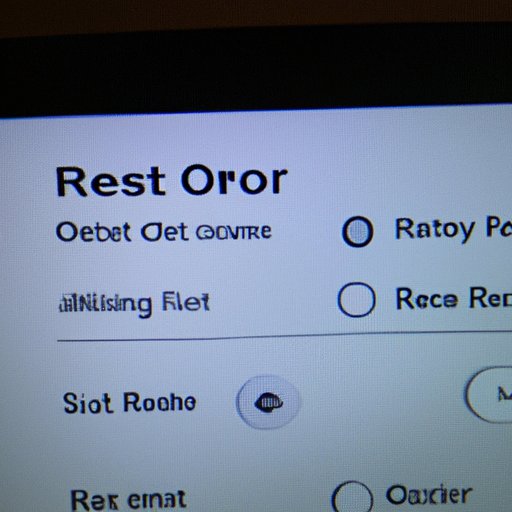
Using the Reset Option in Settings
The simplest way to reset your iPhone without a computer is to use the built-in “Reset” option in the Settings app. This won’t erase all of your data, but it will reset some of the settings and preferences on your device, such as your wallpaper, ringtones, and home screen layout.
To use this method, follow these steps:
- Open the Settings app on your iPhone.
- Tap General, then scroll down and tap Reset.
- Tap “Erase All Content and Settings”. You may be asked to enter your passcode or Apple ID password.
- Confirm that you want to erase all content and settings by tapping Erase Now.
This method is quick and easy, but it won’t completely erase all of your data. It also won’t delete any of the apps or media that you’ve downloaded from the App Store or iTunes.
Erasing All Content and Settings
If you want to completely erase all of your data without using a computer, you can do so by erasing all content and settings. This will delete all of your data, including photos, videos, music, contacts, messages, and more. It will also delete any apps or media that you’ve downloaded from the App Store or iTunes.
To use this method, follow these steps:
- Open the Settings app on your iPhone.
- Tap General, then scroll down and tap Reset.
- Tap “Erase All Content and Settings”. You may be asked to enter your passcode or Apple ID password.
- Confirm that you want to erase all content and settings by tapping Erase Now.
This is the most thorough way to reset your iPhone without a computer, but it does take a bit of time. Depending on how much data you have on your phone, it could take several minutes for the process to complete.
Restoring an iCloud Backup
If you have an iCloud backup of your iPhone, you can restore it without using a computer. This will allow you to bring back all of your data, including photos, videos, music, contacts, messages, and more. However, it won’t restore any of the apps or media that you’ve downloaded from the App Store or iTunes.
To use this method, follow these steps:
- Open the Settings app on your iPhone.
- Tap General, then scroll down and tap Reset.
- Tap “Erase All Content and Settings”. You may be asked to enter your passcode or Apple ID password.
- Confirm that you want to erase all content and settings by tapping Erase Now.
- When prompted, choose to restore from an iCloud backup.
- Follow the on-screen instructions to select the backup you want to restore.
This is a great way to reset your iPhone without a computer, but it does require an iCloud backup. If you don’t have one, you’ll need to create one before you can use this method.
Resetting from Recovery Mode
If you’re unable to reset your iPhone using the other methods, you can try resetting it from recovery mode. This is a more advanced method, and it requires you to connect your iPhone to a computer. It’s also important to note that this method will completely erase all of your data, including photos, videos, music, contacts, messages, and more.
To use this method, follow these steps:
- Connect your iPhone to your computer and open iTunes.
- Put your iPhone into recovery mode by pressing and holding the Home button and the Power button at the same time. Keep holding until you see the recovery mode screen.
- In iTunes, click “Restore” to reset your iPhone.
This is a great way to reset your iPhone without a computer, but it does require you to have access to a computer. It’s also important to note that this method will completely erase all of your data, including photos, videos, music, contacts, messages, and more.
Using Third-Party Software
If you don’t have access to a computer, you can still reset your iPhone using third-party software. There are a variety of apps available that can help you reset your iPhone without a computer. These apps usually require you to purchase them, but they offer a convenient way to reset your iPhone without a computer.
To use this method, follow these steps:
- Download and install the third-party software on your iPhone.
- Open the app and follow the on-screen instructions to reset your iPhone.
This is a great way to reset your iPhone without a computer, but it does require you to purchase the app. It’s also important to note that this method will completely erase all of your data, including photos, videos, music, contacts, messages, and more.
Contacting Apple Support
If all else fails, you can always contact Apple Support for help. They can help you reset your iPhone without a computer, though it may take some time. You can reach out to Apple Support via phone, email, or chat.
To use this method, follow these steps:
- Go to the Apple Support website.
- Choose the method of contact you prefer (phone, email, or chat).
- Explain your issue to the representative and ask for help resetting your iPhone without a computer.
- Follow the representative’s instructions to reset your iPhone.
This is a great way to get help resetting your iPhone without a computer, but it does require you to wait for a response from Apple Support. It’s also important to note that this method will completely erase all of your data, including photos, videos, music, contacts, messages, and more.
Conclusion
There are several ways to reset your iPhone without a computer. The best method for you will depend on your needs and situation. You can use the built-in “Reset” option in the Settings app, erase all content and settings, restore an iCloud backup, reset from recovery mode, use third-party software, or contact Apple Support for help.
No matter which method you choose, it’s important to remember that all of them will completely erase all of your data, including photos, videos, music, contacts, messages, and more. So be sure to back up your data before you begin the reset process.
We hope this article has been helpful in showing you how to reset your iPhone without a computer.