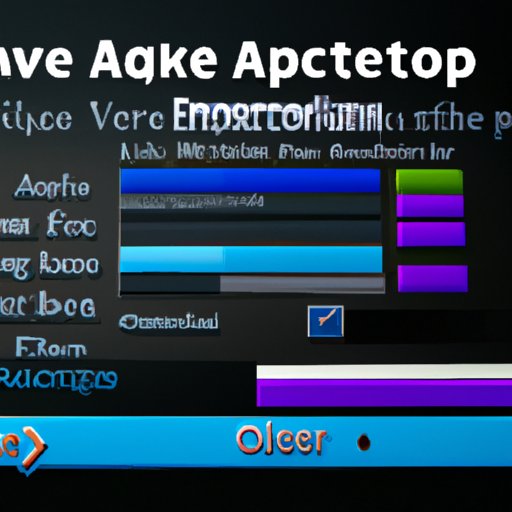Introduction
Exporting an After Effects composition as an MP4 file is one of the most common tasks for video editors. An MP4 file is a widely used format that is compatible with most devices and programs. It is also relatively small in size while still maintaining excellent quality. In order to export an After Effects composition as an MP4 file, several steps must be taken.
The purpose of this article is to provide a comprehensive guide on how to export an After Effects composition as an MP4 file. We will explore the use of a video encoder, as well as ways to adjust the output settings for maximum quality and compatibility. We will also discuss the advantages of using third-party plugins for more control over the exporting process.
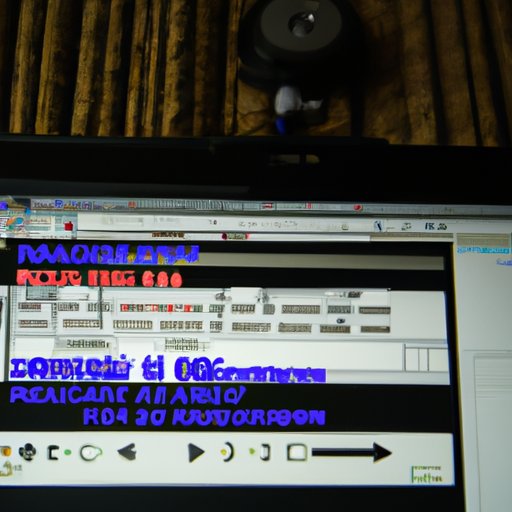
Utilize a Video Encoder to Render an MP4 File
Before you can export an After Effects composition as an MP4 file, you must first understand what a video encoder is and how it works. A video encoder is a program that converts digital video into a compressed format that can be easily transferred across the internet or stored on a drive. Popular video encoders include Adobe Media Encoder, Apple Compressor, and Sorenson Squeeze.
Once you have selected a video encoder, you can begin the rendering process. This involves selecting the desired resolution, bitrate, frame rate, and other settings before exporting the composition as an MP4 file. It is important to note that the higher the resolution and bitrate, the larger the resulting file size will be.
Use Adobe Media Encoder to Export from After Effects
Adobe Media Encoder is a popular video encoder that is available as part of the Creative Cloud suite of applications. To use it to export an After Effects composition as an MP4 file, you must first download and install it. Once installed, you can access the After Effects composition settings by going to File > Export > Add to Adobe Media Encoder Queue.
From here, you can select the desired resolution, bitrate, and frame rate before exporting the composition as an MP4 file. It is important to note that you should always choose the highest resolution and bitrate possible in order to maintain the best quality. You can also adjust the frame rate if necessary.

Adjust the Output Settings for a High Quality MP4
In order to get the best results when exporting an After Effects composition as an MP4 file, it is important to adjust the output settings accordingly. The first step is to select the desired resolution. Most modern devices support resolutions up to 4K, so it is recommended to select this option if possible. If you are looking to save space, you can select a lower resolution such as 1080p or 720p.
Next, you should choose the right bitrate for your project. Generally speaking, the higher the bitrate, the better the quality of the resulting file. However, it is important to note that higher bitrates will result in larger file sizes. It is recommended to experiment with different bitrates until you find one that produces the desired results.
Finally, you may need to change the frame rate of the composition. This is especially true if you are working with footage that was recorded at a different frame rate than the one you are exporting at. It is important to note that changing the frame rate can affect the quality of the resulting file, so it should be done with caution.
Compress Video with H.264 Codec for Smaller File Size
If you are looking to reduce the file size of your After Effects composition without sacrificing too much quality, then you should consider using the H.264 codec. This codec is highly efficient, meaning it can compress video without significantly reducing the quality. In order to use the H.264 codec, you must first configure the video compression settings in your video encoder.
Once you have configured the settings, you can begin compressing the video. It is important to monitor the quality of the compressed video as you go in order to ensure that it meets your standards. You may need to adjust the settings if the quality is not satisfactory.
Export with QuickTime Player 7 for Maximum Compatibility
If you are looking for maximum compatibility when exporting an After Effects composition as an MP4 file, then you should consider using QuickTime Player 7. This program is available for free and allows you to export compositions with a wide range of settings. To use QuickTime Player 7, you must first download and install it.
Once installed, you can set up the export settings in After Effects. This includes selecting the desired resolution, bitrate, and frame rate. Once the settings have been configured, you can export the composition with QuickTime Player 7. It is important to note that QuickTime Player 7 does not support all video formats, so it is best to use it for files that require maximum compatibility.
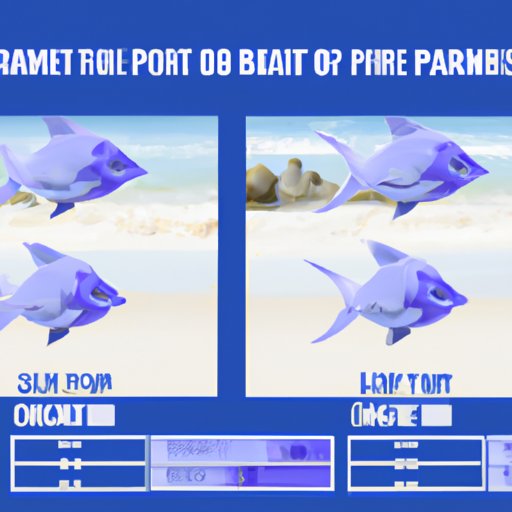
Change the Frame Rate and Bitrate for Optimal Results
When exporting an After Effects composition as an MP4 file, it is important to choose the appropriate frame rate and bitrate for the best results. The frame rate should match the source material, while the bitrate should be high enough to maintain the desired quality while still producing a small file size. It is recommended to experiment with different settings until you find one that produces the desired results.
It is also important to test the output settings before exporting the composition. This will allow you to make sure that everything is working properly and that the resulting file meets your standards. If necessary, you can always go back and adjust the settings before exporting again.
Leverage Third-Party Plugins for More Control
If you are looking for more control over the exporting process, then you should consider using third-party plugins. These plugins provide extra features that are not available in the built-in exporting tools. Popular plugins include Red Giant Universe, Video Copilot Element 3D, and VideoHive After Effects Projects.
In order to leverage these plugins, you must first identify which ones you want to use. Then, you must understand the extra features they provide and integrate them into your workflow. This will allow you to take advantage of their advanced features and have more control over the exporting process.
Conclusion
Exporting an After Effects composition as an MP4 file is a relatively simple process. The first step is to utilize a video encoder such as Adobe Media Encoder. From there, you can adjust the output settings for maximum quality and compatibility. You can also compress the video using the H.264 codec for smaller file sizes. Additionally, you can export with QuickTime Player 7 for maximum compatibility.
Finally, you can leverage third-party plugins for more control over the exporting process. By understanding the steps involved and taking the time to adjust the settings accordingly, you can ensure that your After Effects composition is exported as an MP4 file of the highest quality.
Summary of the Steps:
- Utilize a video encoder to render an MP4 file
- Use Adobe Media Encoder to export from After Effects
- Adjust the output settings for a high quality MP4
- Compress video with H.264 codec for smaller file size
- Export with QuickTime Player 7 for maximum compatibility
- Change the frame rate and bitrate for optimal results
- Leverage third-party plugins for more control
Additional Resources: