Introduction
Multimedia Messaging Service (MMS) is a type of messaging service that allows users to send multimedia content, such as photos, videos, audio clips, and text, to other users. It is an extension of SMS (Short Message Service) and it is widely used in mobile phones. In this article, we will show you how to enable MMS on iPhone.
The main reason why people want to enable MMS on their iPhones is because it allows them to send and receive multimedia messages. This can be particularly useful for sending photos or videos to friends and family, or for sharing important information quickly and easily.
Step-by-Step Guide: How to Enable MMS on iPhone
Enabling MMS on your iPhone is a relatively straightforward process. Here are the steps you need to take:
1. Check Carrier Settings
First, you will need to check your carrier settings. To do this, go to the “Settings” app and then tap “Cellular”. On the next page, tap “Carrier” and make sure that the correct carrier is selected.
2. Ensure Cellular Data is Enabled
Next, you will need to make sure that cellular data is enabled. To do this, go to the “Settings” app and then tap “Cellular”. On the next page, toggle the switch next to “Cellular Data” to the “On” position.
3. Switch to an LTE Network
If you are using an older phone model, you may need to switch to an LTE network in order to use MMS. To do this, go to the “Settings” app and then tap “Cellular”. On the next page, tap “Cellular Data Options” and then select “Enable LTE”.
4. Reset Network Settings
Finally, you will need to reset your network settings. To do this, go to the “Settings” app and then tap “General”. On the next page, tap “Reset” and then select “Reset Network Settings”. This will reset your Wi-Fi, Bluetooth, and cellular settings.
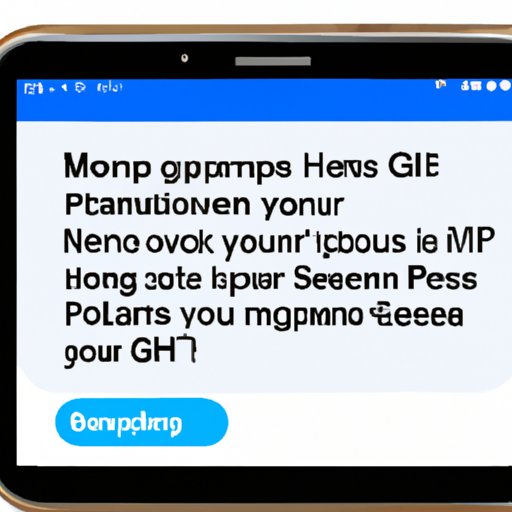
Troubleshooting Tips for Enabling MMS on iPhone
If you are having trouble enabling MMS on your iPhone, there are a few things you can try. Here are some troubleshooting tips:
1. Check Your Balance
If you have a prepaid plan, make sure that you have enough money in your account to cover any fees associated with sending MMS messages. You should also check that your plan includes MMS.
2. Contact Your Carrier
If you are still having trouble, contact your carrier. They may be able to provide additional assistance or advice.
3. Update Your iPhone Software
If you are running an outdated version of iOS, updating your software may help. To do this, go to the “Settings” app and then tap “General”. On the next page, tap “Software Update” and follow the instructions to download and install the latest version of iOS.
A Quick Tutorial on Enabling MMS on iPhone
If you are in a hurry and just need a quick tutorial on how to enable MMS on your iPhone, here’s what you need to do:
1. Open Settings
Open the “Settings” app on your iPhone.
2. Select Cellular
Tap “Cellular” to open the Cellular settings.
3. Tap Cellular Data Options
Tap “Cellular Data Options” to open the options menu.
4. Select Enable LTE
Select “Enable LTE” to switch to an LTE network.
5. Select Voice & Data
Select “Voice & Data” to enable MMS.
A Comprehensive Guide to Setting Up MMS on iPhone
For more detailed instructions on how to set up MMS on your iPhone, follow these steps:
1. Check the Network
First, you will need to check that your device is connected to the correct network. To do this, go to the “Settings” app and then tap “Cellular”. On the next page, make sure that the correct carrier is selected.
2. Set the APN
Next, you will need to set the Access Point Name (APN). To do this, go to the “Settings” app and then tap “Cellular”. On the next page, tap “Cellular Data Options” and then select “Add APN”. Enter the required details and then tap “Save”.
3. Disable iMessage
If you are using iMessage, you will need to disable it before you can use MMS. To do this, go to the “Settings” app and then tap “Messages”. On the next page, toggle the switch next to “iMessage” to the “Off” position.
4. Test Sending a Message
To test that MMS is working, try sending a message to yourself. If the message is sent successfully, then MMS is working.

What You Need to Know About Enabling MMS on iPhone
Before you enable MMS on your iPhone, there are a few things you should know:
1. Different Carriers Require Different Settings
Different carriers require different settings for MMS. Make sure that you enter the correct settings for your carrier.
2. Roaming Charges May Apply
If you are using MMS while roaming, you may incur additional charges. Check with your carrier for more information.
3. Some Plans Don’t Support MMS
Some plans don’t support MMS. Make sure that your plan includes MMS before you attempt to enable it.

The Easiest Way to Get MMS Working on Your iPhone
If you are having trouble getting MMS to work on your iPhone, you may want to consider using a third-party app. There are a number of apps available that allow you to send and receive MMS messages without having to configure any settings. However, it is important to note that these apps usually come with a subscription fee.
1. Use a Third-Party App
Choose a third-party app from the app store and install it on your device.
2. Follow Instructions Carefully
Follow the instructions provided by the app carefully. This will ensure that MMS is configured correctly.
3. Monitor Usage
Monitor your usage to ensure that you don’t exceed any limits or incur any additional charges.
Conclusion
Enabling MMS on your iPhone is a relatively straightforward process. All you need to do is check your carrier settings, ensure that cellular data is enabled, switch to an LTE network, and reset your network settings. If you are still having trouble, try troubleshooting tips such as checking your balance, contacting your carrier, and updating your iPhone software. Alternatively, you can use a third-party app to get MMS working on your iPhone.


