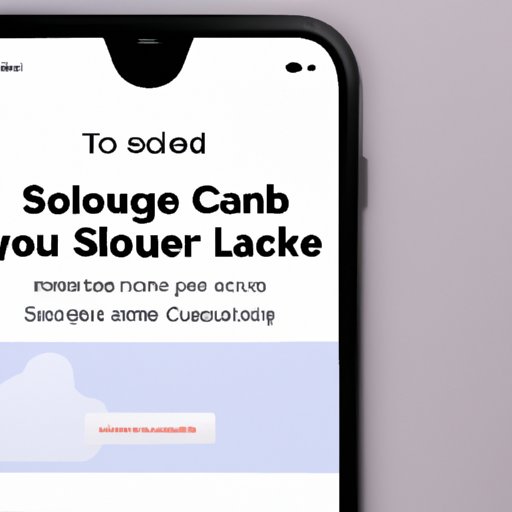Introduction
If you’re like most people, you’ve probably accumulated quite a bit of data on your Apple devices over the years. But when it comes time to free up some space, you may find yourself wondering how to empty your iCloud storage. Fortunately, there are a number of steps you can take to clear out your iCloud and get back some valuable storage space.
This article will provide a step-by-step guide on how to empty your iCloud storage. We’ll discuss how to delete unwanted files, purge old backups, reclaim space used by photos and videos, manage apps that use iCloud storage, and check iCloud settings. By the end of this article, you’ll have all the tools you need to make sure your iCloud storage is as efficient as possible.
Step-by-Step Guide to Freeing Up iCloud Storage Space
The first step in freeing up iCloud storage space is to delete any unwanted files. These could include documents, spreadsheets, music, videos, and other types of files. You can do this by accessing the “Manage Storage” section of your iCloud account. From here, you can select individual files or entire folders to delete.
The next step is to purge old backups from your iCloud storage. Backups can take up a lot of space, so it’s important to keep them as organized as possible. To do this, you can access the “Backup” section of your account and delete any backups that are no longer needed.
Reclaiming space used by photos and videos is also an important part of freeing up iCloud storage. You can do this by using the image capture feature to delete photos and videos that you no longer need. Additionally, you can delete duplicate photos, compress photos and videos, and remove old text messages.
Finally, it’s important to manage the apps that are using iCloud storage. You can do this by accessing the “Apps” section of your account and deleting any apps that you no longer use. Additionally, you can delete any app data that is taking up unnecessary space.
It’s also important to check your iCloud settings to make sure they are optimized for storage efficiency. This includes turning off automatic downloads and limiting the amount of storage space available for apps and other content.

How to Delete Unwanted Files from Your iCloud Storage
Deleting unwanted files from your iCloud storage is relatively straightforward. To do this, you can access the “Manage Storage” section of your account and select individual files or entire folders to delete. Keep in mind that deleting files from your iCloud storage will also delete them from any device connected to your iCloud account.
You can also delete documents, spreadsheets, and other files from your iCloud storage. To do this, access the “Documents & Data” section of your account and select the files you want to delete. Again, keep in mind that deleting these files will also delete them from any device connected to your iCloud account.
Finally, you can delete apps and app data from your iCloud storage. To do this, access the “Apps” section of your account and select the apps you want to delete. You can then delete any associated app data that is taking up unnecessary space.

Top Tips for Managing Your iCloud Storage
When it comes to managing your iCloud storage, there are a few tips that can help. The first is to check what’s taking up space. You can do this by accessing the “Manage Storage” section of your account and seeing which files and apps are taking up the most space. This will give you a better idea of which items you should consider deleting.
Another tip is to take advantage of the 5 GB of free storage that comes with each iCloud account. This can help you store more files and photos without having to buy additional storage. Additionally, you can use third-party storage solutions such as Dropbox to store large files and photos.

5 Simple Ways to Reduce iCloud Storage Usage
There are also a few simple ways to reduce your iCloud storage usage. The first is to avoid uploading large files. If you’re looking to store large files, consider using a third-party storage solution such as Dropbox instead. Additionally, you can change the photo and video settings on your devices to reduce the amount of space they take up.
You can also clean out your mailbox to reduce the amount of space taken up by emails. And finally, you can optimize your backups by backing up only the most important files and deleting any unnecessary backups.
How to Clear Out Old Photos and Videos From iCloud Storage
Clearing out old photos and videos from your iCloud storage is another great way to free up space. To do this, you can use the image capture feature to delete photos and videos that you no longer need. Additionally, you can delete duplicate photos, compress photos and videos, and remove old text messages.
If you’re using iCloud Photo Library, you can also delete photos directly from the library. To do this, access the “Photos” section of your account and select the photos you want to delete. Keep in mind that deleting photos from your iCloud storage will also delete them from any device connected to your iCloud account.
Conclusion
In conclusion, emptying your iCloud storage can be a daunting task. However, with the right strategies in place, it can be done quickly and easily. In this article, we discussed how to delete unwanted files, purge old backups, reclaim space used by photos and videos, manage apps that use iCloud storage, and check iCloud settings. We also provided some top tips for managing your iCloud storage and reducing your iCloud storage usage.
By following the steps outlined in this article, you should be able to free up plenty of space in your iCloud storage. Just remember to always check your settings to ensure that everything is optimized for storage efficiency.