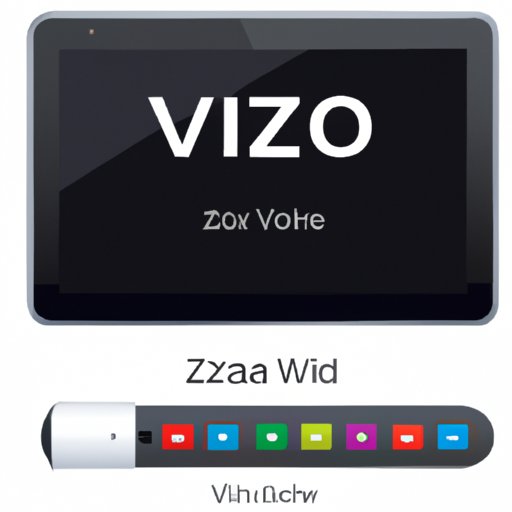Introduction
Vizio TVs are becoming increasingly popular due to their affordability and ease of use. However, one issue that many users face is how to download apps without the V button. This article will provide a comprehensive guide on how to download apps on Vizio TV without the V button.
Using the Vizio App Store
The Vizio App Store is the easiest way to find and install apps on your TV. To access the App Store, press the “V” button on your remote control. From there, you can browse through the available apps, read reviews, and select the ones you wish to install.
Navigating the App Store
Once you’ve accessed the App Store, you can navigate it by using the arrow keys on your remote control. You can scroll through the list of available apps by pressing the up or down arrows. If you want to view more information about an app, press the “OK” button.
Installing Apps from the App Store
When you’ve found an app that you want to install, simply press the “V” button again to begin the installation process. The app will be installed on your TV and ready to use in a few minutes.
Tips for Using the App Store
Here are some tips to help you get the most out of the Vizio App Store:
- Make sure you have an internet connection before attempting to download apps.
- Be sure to read user reviews before downloading an app.
- Keep an eye out for special deals and discounts.
- Check for updates regularly to ensure that your apps are up to date.
Downloading Apps from a Mobile Device
If you don’t have access to the App Store, you can still download apps from your mobile device. To do this, you’ll need to connect your mobile device to the TV.
Connecting Your Mobile Device to the TV
To connect your mobile device to the TV, you’ll need to use either a Wi-Fi or Bluetooth connection. For a Wi-Fi connection, make sure both devices are connected to the same network. For a Bluetooth connection, make sure both devices are within range of each other.
Finding and Downloading Apps on Your Mobile Device
Once your mobile device is connected to the TV, you can search for apps in the app store on your device. When you’ve found an app that you want to install, simply download it to your device.
Transferring the Apps to the TV
Once you’ve downloaded the app to your mobile device, you’ll need to transfer it to the TV. To do this, you’ll need to use a USB cable to connect your device to the TV. Once connected, you can transfer the app to the TV.

Connecting an External Storage Device
If you don’t have a mobile device or access to the App Store, you can still download apps by connecting an external storage device to your TV.
What Type of External Storage Device is Compatible With the TV?
Most external storage devices, such as USB flash drives and hard drives, are compatible with the TV. However, it’s best to check the manufacturer’s website for a list of compatible devices.
Connecting the External Storage Device to the TV
To connect the external storage device to the TV, you’ll need to use a USB cable. Once connected, you can access the device from the TV’s menu.
Downloading Apps onto the External Storage Device
Once the external storage device is connected to the TV, you can download apps directly to it. You can find apps by searching the web or visiting third-party app stores. Once you’ve found the app you want to download, simply download it to the external storage device.

Setting up a SmartCast Home Network
You can also download apps by setting up a SmartCast home network. This allows you to connect other devices, such as smartphones, tablets, and computers, to the TV.
Creating a Home Network with the TV
To create a home network with the TV, you’ll need to use a Wi-Fi connection. Once connected, you’ll be able to access the TV’s settings and enable the home network feature.
Connecting Other Devices to the Home Network
Once the home network is enabled, you can connect other devices to it. To do this, simply enter the network password on the device you wish to connect.
Downloading Apps Through the Home Network
Once your devices are connected to the home network, you can download apps directly to the TV. Simply search for the app you want to download, then select the “Download” option. The app will then be downloaded to the TV.

Installing Apps with a USB Flash Drive
You can also install apps using a USB flash drive. This method requires you to format the flash drive, download apps to it, and then plug it into the TV.
Formatting the USB Flash Drive
Before you can download apps to the USB flash drive, you’ll need to format it. To do this, insert the flash drive into your computer and use a formatting tool to erase all existing data.
Downloading Apps to the USB Flash Drive
Once the flash drive is formatted, you can begin downloading apps to it. You can find apps by searching the web or visiting third-party app stores. Once you’ve found the app you want to download, simply download it to the USB flash drive.
Plugging the USB Flash Drive Into the TV
Once the apps are downloaded to the flash drive, you can plug it into the TV. Simply insert the flash drive into one of the USB ports on the back of the TV. The apps will then be installed on the TV.
Updating Firmware to Enable Additional Features
Finally, you can update your TV’s firmware to enable additional features. These features may include the ability to download apps without the V button.
Checking for Firmware Updates
To check for firmware updates, open the settings menu on your TV and select the “Firmware Update” option. If there are any available updates, you’ll be prompted to download them.
Downloading and Installing the Firmware Updates
Once you’ve downloaded the firmware updates, you can install them on your TV. To do this, simply follow the on-screen instructions.
Enabling Additional Features After the Update
After the firmware update is complete, you may be able to enable additional features. To do this, open the settings menu on your TV and select the “Additional Features” option. From here, you can enable features such as the ability to download apps without the V button.
Conclusion
In conclusion, there are several ways to download apps on Vizio TV without the V button. You can use the Vizio App Store, download apps from a mobile device, connect an external storage device, set up a SmartCast home network, install apps with a USB flash drive, and update firmware to enable additional features. By following the steps outlined in this article, you should have no problem downloading apps on your Vizio TV without the V button.