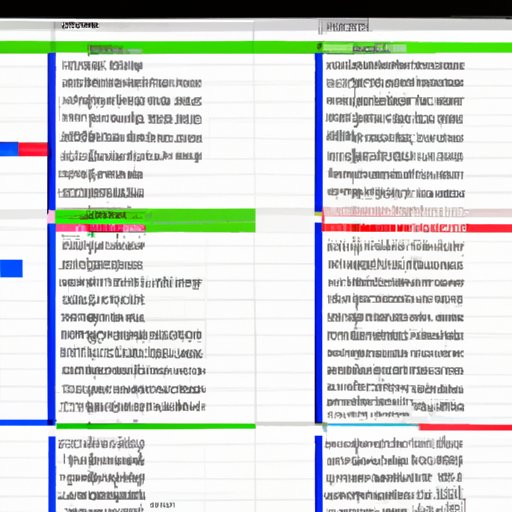Introduction
Product lists are often used by businesses to showcase their offerings and prices. Having an organized product list is essential for businesses to effectively communicate their products and services to customers. With the help of Microsoft Excel, businesses can easily create a product list with pictures that is both organized and visually appealing.
This article will provide step-by-step instructions on how to create a product list with pictures in Excel. It will cover topics such as setting up the spreadsheet, utilizing features such as conditional formatting, filtering and sorting, and leveraging macros to automate tasks.
Create a Spreadsheet with Columns for Product Name, Picture File Path, and Price
The first step in creating a product list with pictures in Excel is to set up the spreadsheet. Begin by including columns for product name, picture file path, and price. The product name column should include the names of the products you want to feature in your product list. The picture file path column should contain the file paths of the images you want to use for the products. Finally, the price column should include the prices of the products.
Once you have set up the spreadsheet, you can begin adding the product information. Start by entering the product names into the product name column. Then add the picture file paths into the picture file path column. Finally, enter the prices of the products into the price column.
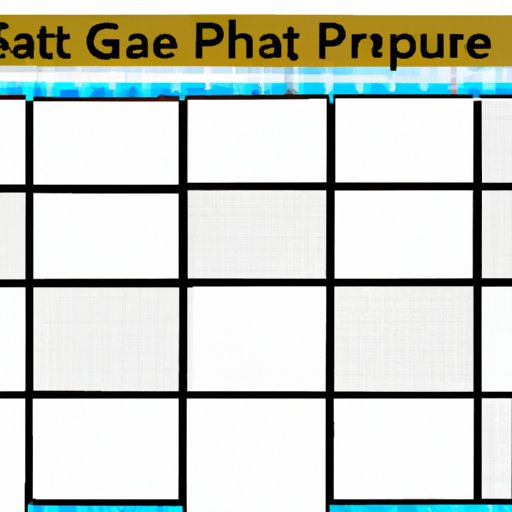
Use the Insert Image Function to Place Pictures into Cells
After the spreadsheet has been set up, you can begin placing pictures into cells. To do this, you’ll need to use the Insert Image function in Excel. To find this function, go to the Insert tab in the ribbon and select the Image button.
Once you’ve located the Insert Image function, you can start adding pictures to the spreadsheet. To link the image to the product name and price, click on the cell containing the product name and then click the Insert Image button. Select the appropriate image from the file path and it will be inserted into the cell.
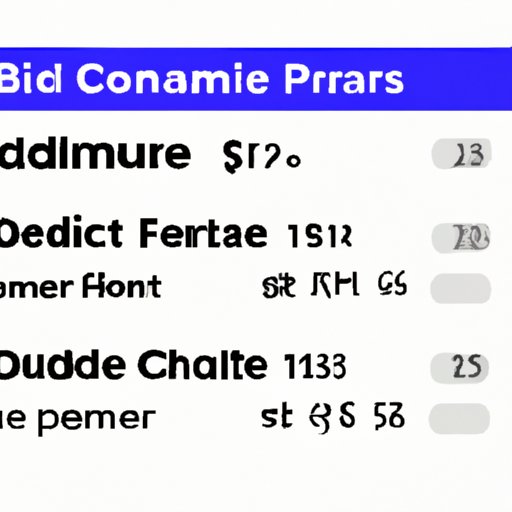
Use Conditional Formatting to Automatically Highlight Prices Above or Below a Certain Amount
Another useful tool for creating a product list with pictures in Excel is Conditional Formatting. This feature allows you to set up rules that will automatically highlight cells with values above or below a certain amount. For example, you can set up a rule to highlight all prices that are greater than $50 in red.
To set up Conditional Formatting for different prices, go to the Home tab in the ribbon and select the Conditional Formatting button. From there, choose the Highlight Cell Rules option and select the Greater Than option. Enter the amount you want to highlight and select the color you want to use.
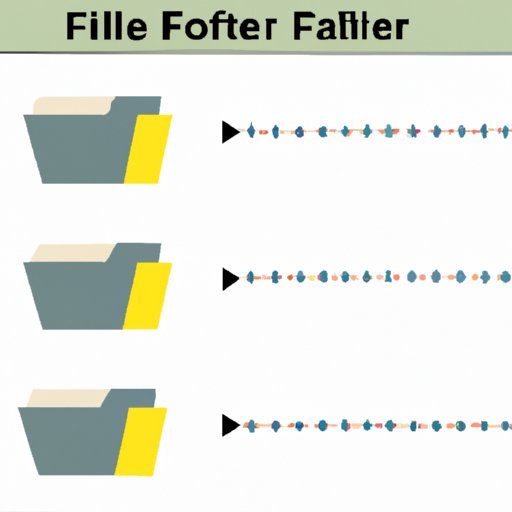
Utilize Filtering and Sorting to Reorganize Data
Filtering and sorting are two powerful tools that can be used to reorganize data in Excel. With Filtering, you can quickly sort through large amounts of data and find the specific information you need. Sorting allows you to rearrange data in ascending or descending order.
To use Filtering and Sorting in Excel, go to the Data tab in the ribbon and select the Filter button. From there, you can select which columns you want to filter and sort. You can also choose to apply multiple filters and sorts at once to quickly reorganize your data.
Include Hyperlinks to External Websites in Cells
Including hyperlinks in your product list can be a great way to direct customers to more detailed information about a product. To insert a hyperlink in Excel, select the cell you want to add the link to and go to the Insert tab in the ribbon. Select the Hyperlink button and enter the URL of the external website you want to link to.
Hyperlinks are a great way to provide customers with additional information about a product without taking up too much space in the product list. They can also be used to direct customers to online stores where they can purchase the product.
Leverage Excel Macros to Perform Automated Tasks with Products List
Excel Macros are a powerful tool that can be used to automate tasks with your product list. Macros allow you to record a series of steps and then replay them as needed. For example, you can record a macro that formats the prices in your product list to a certain currency or adds hyperlinks to external websites.
To create an Excel Macro, go to the View tab in the ribbon and select the Macros button. From there, you can record a macro and specify the actions you want it to perform. Once you’ve recorded the macro, you can run it anytime you need to perform the same task.
Conclusion
Creating a product list with pictures in Excel is a great way to efficiently organize and present your products and services. This article provided step-by-step instructions on setting up the spreadsheet, utilizing features such as conditional formatting, filtering and sorting, and leveraging macros to automate tasks.
Using the tips outlined in this article, you can easily create a product list with pictures in Excel that is both organized and visually appealing. With a little bit of effort, you can make sure your product list stands out and helps you effectively communicate your offerings to customers.