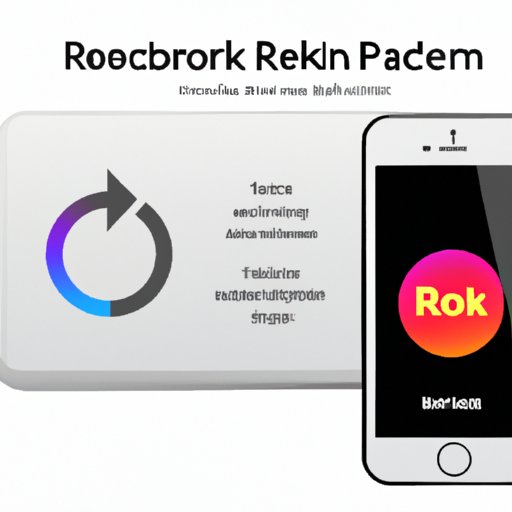Introduction
If you’re looking to disconnect your iPhone from your Macbook, this article has got you covered. We’ll provide a comprehensive step-by-step guide on how to do so, as well as troubleshooting tips for each step. Read on to learn more about how to unpair Bluetooth, disconnect via System Preferences and USB cable, reset network settings, and restore from backup.
Unpairing Using Bluetooth
One way to disconnect your iPhone from your Macbook is by unpairing them through Bluetooth. To do this, follow the steps below:
Steps for Unpairing
- On your Macbook, open System Preferences and select Bluetooth.
- Select your iPhone from the list of devices.
- Click the “X” button next to your device to remove it from your trusted devices.
- Confirm that you want to remove the device.
Troubleshooting Tips
- If you can’t find your iPhone in the list of devices, make sure that Bluetooth is enabled on both devices.
- If you’re still having trouble finding your iPhone, try resetting your Macbook’s Bluetooth connection.
Disconnecting Through System Preferences
Another way to disconnect your iPhone from your Macbook is by disabling the connection in System Preferences. To do this, follow the steps below:
Steps for Disconnecting
- On your Macbook, open System Preferences and select iCloud.
- Uncheck the box next to “Find My Mac” to disable the connection.
- Confirm that you want to disable the connection.
Troubleshooting Tips
- If you can’t find the “Find My Mac” option, make sure that iCloud is set up on both devices.
- If you’re still having trouble disabling the connection, try resetting your Macbook’s network settings.
Disconnecting via USB Cable
You can also disconnect your iPhone from your Macbook by using a USB cable. To do this, follow the steps below:
Steps for Disconnecting
- Connect your iPhone to your Macbook using a USB cable.
- Open iTunes on your Macbook.
- Go to the Devices section and select your iPhone.
- Click the “Disconnect” button to disconnect your iPhone from your Macbook.
Troubleshooting Tips
- If iTunes doesn’t recognize your iPhone, make sure that you have the latest version of iTunes installed.
- If you’re still having trouble disconnecting your iPhone, try resetting your Macbook’s USB ports.
Resetting Network Settings
You can also reset your Macbook’s network settings to disconnect your iPhone. To do this, follow the steps below:
Steps for Resetting
- On your Macbook, open System Preferences and select Network.
- Click the “Advanced…” button in the lower-right corner of the window.
- Click the “Renew DHCP Lease” button to reset your Macbook’s network settings.
Troubleshooting Tips
- If you can’t find the “Advanced…” button, make sure that the “Show All” option is selected.
- If you’re still having trouble resetting your network settings, try restarting your Macbook.
Restoring iPhone from Backup
Finally, you can disconnect your iPhone from your Macbook by restoring it from a backup. To do this, follow the steps below:
Steps for Restoring
- Open iTunes on your Macbook.
- Connect your iPhone to your Macbook using a USB cable.
- Go to the Devices section and select your iPhone.
- Click the “Restore from Backup…” button to restore your iPhone from a backup.
Troubleshooting Tips
- If iTunes doesn’t recognize your iPhone, make sure that you have the latest version of iTunes installed.
- If you’re still having trouble restoring your iPhone, try restarting your Macbook.
Conclusion
Disconnecting your iPhone from your Macbook is a simple process, but it can sometimes be tricky. In this article, we’ve provided a step-by-step guide on how to do so, as well as troubleshooting tips for each step. We’ve discussed how to unpair Bluetooth, disconnect via System Preferences and USB cable, reset network settings, and restore from backup. If you’re still having trouble disconnecting your iPhone, contact Apple support for further assistance.