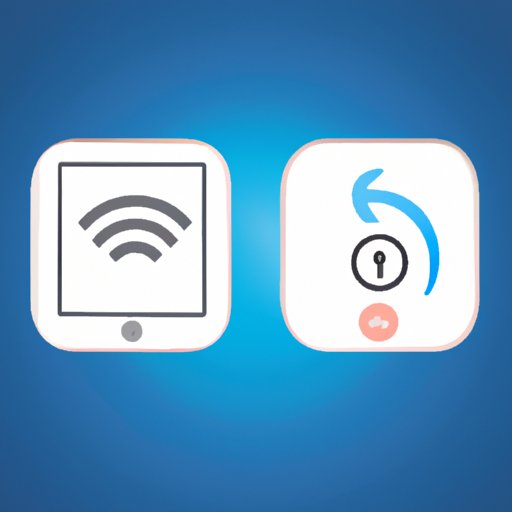Introduction
Anyone who owns both an iPad and an iPhone knows that their two devices are often connected in some way or another. This can be incredibly convenient when it comes to transferring information between the two devices, but it can also be a hassle if you don’t want them to be connected. Fortunately, there are several ways to disconnect an iPad from an iPhone and this article will walk you through each step.
Use the Settings App
The first step to disconnecting an iPad from an iPhone is to open the settings app on the iPad. The settings app can be found by tapping the icon with the image of gears. Once the settings app is open, you can look for the various options to disconnect the iPad from the iPhone.
Unpair Bluetooth Devices
One of the most common ways that an iPad and an iPhone are connected is via Bluetooth. To disconnect the two devices via Bluetooth, you will need to go into the settings app and select the “Bluetooth” option. From here, you can see a list of all the Bluetooth devices currently paired with the iPad. To remove one of these devices, simply tap on the device and then select “Forget this Device”. You may also need to unpair other devices such as headphones or speakers if they are connected to the iPad.
Turn Off Wi-Fi
Another way that an iPad and an iPhone might be connected is through Wi-Fi. To disconnect the two devices via Wi-Fi, you will need to go into the settings app and select the “Wi-Fi” option. From here, you can toggle the switch at the top of the screen to turn off Wi-Fi. Turning off Wi-Fi will disconnect the iPad from any Wi-Fi networks that it is currently connected to, including the iPhone’s network.

Log Out of iCloud Account
If the iPad and iPhone are connected through an iCloud account, it is important to log out of the account on the iPad. To do this, you will need to go into the settings app and select the “iCloud” option. From here, you can select the “Sign Out” button at the bottom of the page. This will log you out of the iCloud account and remove the iPad from the account. You may also need to remove the iPad from the iCloud account by tapping the “Manage” button at the bottom of the page.
Disable AirDrop
Another way that an iPad and an iPhone might be connected is through AirDrop. To disconnect the two devices via AirDrop, you will need to go into the settings app and select the “AirDrop” option. From here, you can toggle the switch at the top of the screen to turn off AirDrop. Turning off AirDrop will prevent the iPad from receiving files from the iPhone.
Reset Network Settings
If you have tried all of the above steps and still cannot disconnect the iPad from the iPhone, you may need to reset the network settings on the iPad. To reset the network settings, you will need to go into the settings app and select the “General” option. From here, you can select the “Reset” option at the bottom of the page and then select the “Reset Network Settings” option. This will reset all of the network settings on the iPad and should help to disconnect it from the iPhone.
Restore iPad to Factory Settings
If all else fails, you may need to restore the iPad to its factory settings. To do this, you will need to go into the settings app and select the “General” option. From here, you can select the “Reset” option at the bottom of the page and then select the “Erase All Content and Settings” option. This will erase all of the data and settings on the iPad and reset it to its original factory settings. While this is the last resort for disconnecting an iPad from an iPhone, it is often the most effective.
Conclusion
Disconnecting an iPad from an iPhone can be a tricky process, but it can be done with the right steps. To disconnect the two devices, you will need to use the settings app to unpair Bluetooth devices, turn off Wi-Fi, log out of iCloud, disable AirDrop, reset the network settings and possibly even restore the iPad to its factory settings. By following these steps, you should be able to successfully disconnect the iPad from the iPhone.