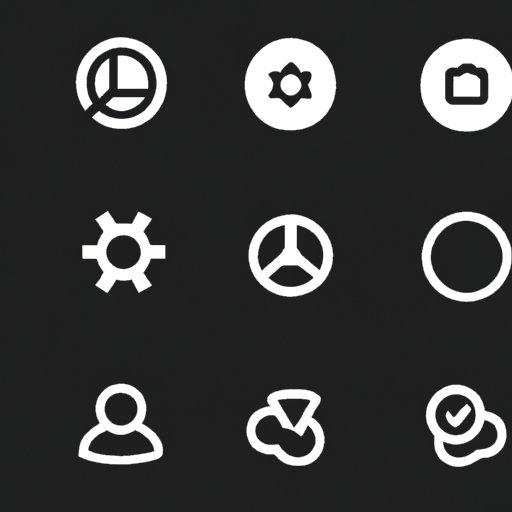Introduction
Discord is a popular voice and text chat application used by gamers, streamers, and other communities. It is available on Windows, Mac, iOS, Android, and Linux. The application allows users to communicate with each other through voice and video calls. However, some users may not want to use the camera feature for various reasons such as privacy or security concerns. Thus, it is important to know how to disable the camera on Discord PC.
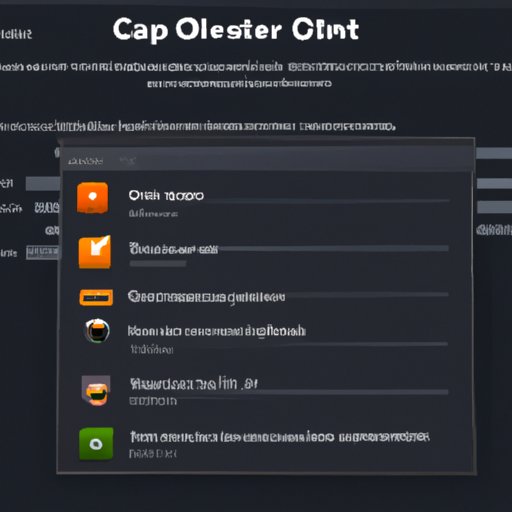
Using the Discord Client Settings
The easiest way to disable the camera on Discord PC is to use the Discord client settings. To do this, open the Discord app and click on the “User Settings” icon located at the bottom left corner of the window. Then, select “Voice & Video” from the left side menu. Finally, toggle off the “Enable Video” option to disable the camera.
Blocking the Camera in Device Manager
Another way of disabling the camera on Discord PC is to block it in Device Manager. Device Manager is a Windows utility that allows users to view, configure, and troubleshoot hardware devices connected to their computers. To block the camera in Device Manager, open the Start menu, type “Device Manager” and hit enter. Then, expand the “Imaging Devices” category and right-click on the camera device. Select “Disable” from the context menu to disable the camera.
Disabling Access for Third-Party Apps
Third-party apps are applications developed by independent software developers. These apps can access the webcam on a computer and could be used to spy on you. To prevent this, you can disable access for third-party apps. To do this, open the Start menu, type “Privacy Settings” and hit enter. Then, select “Camera” from the left side menu and turn off the toggle switch next to “Allow apps to access your camera”.
Uninstalling the Camera Driver
A camera driver is a piece of software that tells the operating system how to interact with the camera hardware. If you want to completely disable the camera on Discord PC, you can uninstall the camera driver. To do this, open Device Manager again and expand the “Imaging Devices” category. Right-click on the camera device and click “Uninstall Device”. Confirm the action by clicking “Uninstall” in the pop-up window.

Restricting Camera Access with Group Policy Editor
The Group Policy Editor is a powerful tool that allows users to manage user accounts and settings on Windows machines. You can use the Group Policy Editor to restrict access to the camera on Discord PC. To do this, open the Start menu, type “Group Policy Editor” and hit enter. Then, navigate to Computer Configuration > Administrative Templates > System > Device Installation > Device Installation Restrictions. Double-click on the “Prevent installation of devices that match any of these device IDs” policy and add the camera device ID to the list.
Conclusion
In conclusion, there are several ways to disable the camera on Discord PC. You can use the Discord client settings, block the camera in Device Manager, disable access for third-party apps, uninstall the camera driver, and restrict camera access with the Group Policy Editor. By following these steps, you can ensure that your camera is disabled and your privacy is protected.