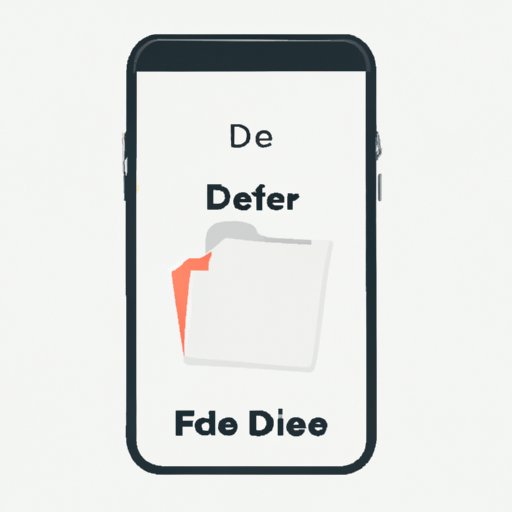Introduction
Deleting files on your iPhone is a great way to free up storage space and keep your device running smoothly. Files such as photos, music, videos, and apps can take up a lot of space, so it’s important to know how to delete them properly. This article will provide you with a step-by-step guide to deleting files on your iPhone, as well as tips for managing storage space and securely erasing sensitive data.
Step-by-Step Guide to Deleting Files on iPhone
Here’s a detailed guide to deleting files from your iPhone:
How to Delete Photos from the Photos App
To delete photos from the Photos app, open the app and select the photo you want to delete. Tap the Trash icon at the bottom of the screen and then tap the Delete Photo button to confirm. You can also delete multiple photos at once by tapping Select in the top right corner and then tapping each photo you want to delete. When you’re finished, tap the Trash icon and then tap the Delete Photos button to confirm.
How to Delete Music from the Music App
To delete music from the Music app, open the app and select the song or album you want to delete. Tap the ellipsis (…) icon next to the song or album and then tap the Delete button. You can also delete multiple songs or albums at once by tapping Select in the top right corner and then tapping each song or album you want to delete. When you’re finished, tap the Delete button to confirm.
How to Delete Videos from the Videos App
To delete videos from the Videos app, open the app and select the video you want to delete. Tap the ellipsis (…) icon next to the video and then tap the Delete button. You can also delete multiple videos at once by tapping Select in the top right corner and then tapping each video you want to delete. When you’re finished, tap the Delete button to confirm.
How to Delete Apps from the Home Screen
To delete apps from the Home screen, press and hold any app until they all start to jiggle. Tap the X icon in the top left corner of the app you want to delete and then tap the Delete button to confirm. You can also delete multiple apps at once by tapping Select in the top right corner and then tapping each app you want to delete. When you’re finished, tap the Delete button to confirm.
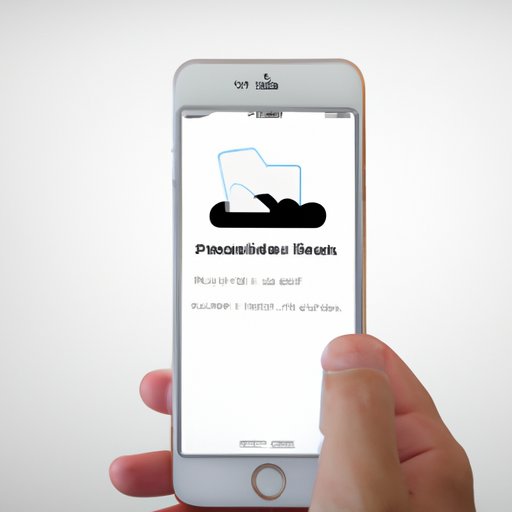
How to Permanently Erase and Delete Files from iPhone
If you want to make sure that deleted files are permanently erased from your iPhone, there are a few ways to do this. Here are two methods for securely erasing data from your iPhone:
Using a Data Cleaning App
The first method is to use a data cleaning app. These apps allow you to securely erase data from your iPhone without leaving any trace. They work by overwriting the data with random numbers and letters, making it impossible to recover. It’s important to note that some of these apps require a paid subscription, so make sure to read the terms and conditions before downloading.
Wiping Data with Factory Reset
The second method is to wipe data with a factory reset. This is a more extreme measure, but it will ensure that all data is permanently erased from your iPhone. To do this, go to Settings > General > Reset > Erase All Content and Settings. This will completely erase all data from your iPhone and restore it to its factory settings.
Quick Tips for Deleting Files on iPhone
Here are a few quick tips for deleting files on your iPhone:
Uninstall Apps You Don’t Use
One of the quickest and easiest ways to free up space on your iPhone is to uninstall apps you don’t use. To do this, press and hold any app until they all start to jiggle. Tap the X icon in the top left corner of the app you want to delete and then tap the Delete button to confirm.
Delete Unused Files in iCloud Drive
If you’ve backed up files to iCloud Drive, you should regularly check for unused files and delete them. To do this, open the Files app and tap iCloud Drive. Tap Select in the top right corner and then tap each file you want to delete. When you’re finished, tap the Trash icon and then tap the Delete Files button to confirm.
Remove Unwanted iMessage Attachments
iMessages often contain attachments such as photos, videos, and documents, which can quickly fill up your storage space. To delete unwanted attachments, open a conversation and tap the Info icon in the top right corner. Tap and hold the attachment you want to delete and then tap the Trash icon. When you’re finished, tap the Delete Attachment button to confirm.
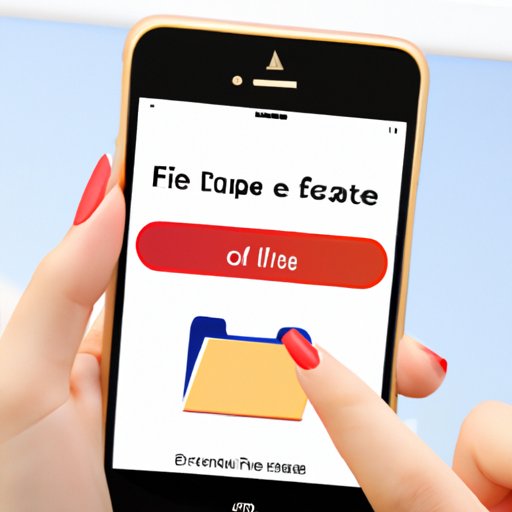
How to Manage Storage Space by Deleting Unnecessary Files on iPhone
Here are some tips for managing storage space by deleting unnecessary files from your iPhone:
Review and Delete Large Files
Go to Settings > General > iPhone Storage and review the list of apps. Tap an app to see a breakdown of its storage usage. If an app is taking up too much space, you can delete large files such as videos, photos, and documents. To do this, open the app and delete the files you no longer need.
Delete Old Conversations
Old conversations can quickly accumulate and take up a lot of space. To delete old conversations, open Messages and tap Edit in the top right corner. Tap each conversation you want to delete and then tap the Delete button. When you’re finished, tap Done to confirm.
Turn Off Auto-Downloads
Auto-downloads can take up a lot of space if you’re not careful. To prevent auto-downloads, go to Settings > iTunes & App Store and turn off the Automatic Downloads option. This will prevent apps, music, movies, and TV shows from automatically downloading to your device.
Best Practices for Deleting Files on iPhone
Here are some best practices for deleting files on your iPhone:
Make Sure to Back Up Important Data Before Deleting It
Before deleting any files from your iPhone, make sure to back up important data such as photos, videos, and documents. You can back up data to iCloud or a computer using iTunes. This will ensure that you don’t accidentally delete any important files.
Use a Secure File Eraser for Sensitive Data
If you’re deleting sensitive data such as passwords, credit card information, or personal documents, make sure to use a secure file eraser. These apps allow you to securely erase data without leaving any trace. Make sure to read the terms and conditions before downloading a data cleaning app.
Be Mindful of What You Download and Delete
It’s important to be mindful of what you download and delete from your iPhone. Whenever possible, try to delete only the files you no longer need. This will help keep your device running smoothly and free up storage space for important files.
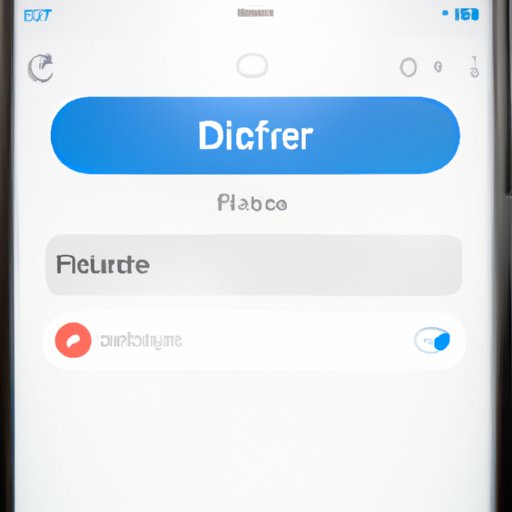
How to Clean up iPhone Storage with File Deletion
Here are some tips for cleaning up iPhone storage with file deletion:
Delete Apps That Are No Longer Needed
Apps can take up a lot of storage space, so it’s important to delete apps that you no longer need. To do this, press and hold any app until they all start to jiggle. Tap the X icon in the top left corner of the app you want to delete and then tap the Delete button to confirm.
Clear Out the Cache and Temporary Files
Cached and temporary files can quickly accumulate and take up a lot of storage space. To delete cached and temporary files, go to Settings > Safari and tap Clear History and Website Data. This will delete all cached and temporary files from Safari.
Unpair Bluetooth Devices
If you have paired Bluetooth devices with your iPhone, it’s a good idea to unpair them when you’re done using them. This will prevent them from taking up unnecessary storage space. To unpair a Bluetooth device, go to Settings > Bluetooth and tap the device you want to unpair. Then tap the Forget This Device button to confirm.
How to Remove Unwanted Files from iPhone
Here are some tips for removing unwanted files from your iPhone:
Delete Emails
Emails can quickly accumulate and take up a lot of storage space. To delete emails, open the Mail app and tap Edit in the top right corner. Tap each email you want to delete and then tap the Trash icon. When you’re finished, tap the Delete All button to confirm.
Remove Unnecessary Files from Safari
Safari often stores temporary files and cached data, which can quickly fill up your storage space. To remove unnecessary files from Safari, go to Settings > Safari and tap Clear History and Website Data. This will delete all cached and temporary files from Safari.
Delete Files from Cloud Storage
If you’ve backed up files to cloud storage such as Dropbox or Google Drive, you should regularly check for unused files and delete them. To do this, open the Files app and tap the cloud storage service you’re using. Tap Select in the top right corner and then tap each file you want to delete. When you’re finished, tap the Trash icon and then tap the Delete Files button to confirm.
Conclusion
In conclusion, deleting files on your iPhone is a great way to free up storage space and keep your device running smoothly. This article provided you with a step-by-step guide to deleting files on your iPhone, as well as tips for securely erasing data, managing storage space, and removing unwanted files. Remember to always back up important data before deleting it and use a secure file eraser for sensitive data. Following these tips will help ensure that your device runs smoothly and stays free of clutter.