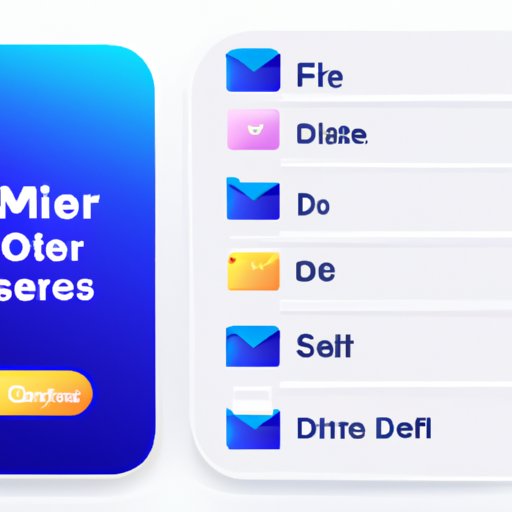Introduction
Having an overflowing inbox can be overwhelming, especially if you are trying to keep track of important emails. Whether you are cleaning up your mailbox or trying to free up some extra storage space, deleting emails from your iPhone is a great way to declutter your inbox and make it easier to find what you need. This article will provide a step-by-step guide on how to delete emails on an iPhone, as well as some quick and easy tips for getting organized and decluttering your mailbox.
Step-by-Step Guide: How to Delete Emails on an iPhone
Deleting emails from your iPhone is a fairly straightforward process. All you need to do is open the Mail app and select the messages you want to delete. Here are the steps for deleting emails on an iPhone:
Opening the Mail App
To get started, open the Mail app on your iPhone. The Mail app is usually located on the home screen of your device, but you can also access it from the list of apps. Once you have opened the Mail app, you will see all of your emails listed in chronological order.
Selecting Messages to Delete
Once you have opened the Mail app, you can select the messages you want to delete. To select multiple emails at once, tap the circle next to each message you want to delete. You can also select all of the emails in a folder by tapping the circle at the top of the screen. Once you have selected all of the emails you want to delete, tap the trash can icon at the bottom of the screen.
Deleting Messages
After you have selected the emails you want to delete, tap the trash can icon at the bottom of the screen. This will delete all of the emails you have selected. If you want to delete all of the emails in a folder, tap the “Delete All” option at the bottom of the screen.

Quick and Easy Tips for Deleting Emails on an iPhone
There are several ways to quickly and easily delete emails on an iPhone. Here are a few tips that can help you delete emails more efficiently:
Use the Edit Button
The Edit button is a great way to quickly delete multiple emails at once. To use the Edit button, open the Mail app and tap the Edit button at the top of the screen. Then, select the emails you want to delete and tap the trash can icon at the bottom of the screen.
Use the Swipe Method
If you only want to delete a few emails, you can use the swipe method. To use this method, simply swipe left on the message you want to delete and tap the trash can icon that appears. This is a great way to quickly delete emails without having to open the Mail app.
Utilize the Trash Folder
The Trash folder is a great way to keep track of emails you have deleted. Any emails you delete will be moved to the Trash folder, where they can be easily accessed if you need to restore them. To access the Trash folder, open the Mail app and select the Trash folder from the list of folders.
How to Erase Unwanted Email from Your iPhone
If you are receiving unwanted emails, there are several steps you can take to stop them from appearing in your inbox. Here are a few tips for erasing unwanted email from your iPhone:
Block Senders
One of the easiest ways to stop unwanted emails from appearing in your inbox is to block the sender. To do this, open the Mail app and select the message you want to block. Tap the arrow icon at the top of the message and select the “Block Contact” option. This will prevent any future messages from that sender from appearing in your inbox.
Change Email Settings
You can also change your email settings to prevent unwanted emails from appearing in your inbox. To do this, open the Settings app and select the “Mail” option. From here, you can adjust your email settings to filter out certain types of emails or block specific senders.
Clean Up Your Inbox: How to Delete Emails on an iPhone
Deleting emails is a great way to clean up your inbox and make it easier to find what you need. Here are a few tips for deleting emails on an iPhone:
Use the Archive Feature
The Archive feature is a great way to keep your inbox organized. To use the Archive feature, open the Mail app and select the message you want to archive. Tap the arrow icon at the top of the message and select the “Archive” option. This will move the message to the Archive folder, where it can be easily accessed if you need to restore it.
Create New Folders
Creating new folders is another great way to keep your inbox organized. To create a new folder, open the Mail app and tap the “Folders” option at the bottom of the screen. From here, you can create new folders and organize your emails into different categories.

Declutter Your Mailbox: A Guide to Deleting Emails on an iPhone
Deleting emails is a great way to declutter your mailbox and make it easier to find important emails. Here are a few tips for deleting emails on an iPhone:
Delete Unnecessary Attachments
Attachments can take up a lot of space in your mailbox, so it is important to delete unnecessary attachments. To delete an attachment, open the message and tap the attachment icon. From here, you can select the attachments you want to delete and tap the trash can icon at the bottom of the screen.
Manage Notifications
Managing notifications is another great way to declutter your mailbox. To manage notifications, open the Settings app and select the “Notifications” option. From here, you can adjust your notification settings to prevent certain emails from appearing in your inbox.

Get Organized: How to Delete Emails on an iPhone Quickly and Easily
Deleting emails is a great way to get organized and make it easier to find important emails. Here are a few tips for deleting emails on an iPhone quickly and easily:
Review Your Subscriptions
If you are subscribed to a lot of newsletters and other emails, it can be helpful to review your subscriptions and unsubscribe from any emails you no longer need. To do this, open the Mail app and select the “Subscriptions” option at the bottom of the screen. From here, you can review your subscriptions and unsubscribe from any emails you no longer need.
Use Bulk Delete
Bulk delete is a great way to quickly and easily delete multiple emails at once. To use bulk delete, open the Mail app and select the emails you want to delete. Then, tap the “Bulk Delete” option at the bottom of the screen. This will delete all of the emails you have selected.
Conclusion
Deleting emails from your iPhone is a great way to declutter your inbox and make it easier to find important emails. This article has provided a step-by-step guide on how to delete emails on an iPhone, as well as some quick and easy tips for getting organized and decluttering your mailbox. By following these steps, you can quickly and easily delete emails from your iPhone and keep your inbox organized.