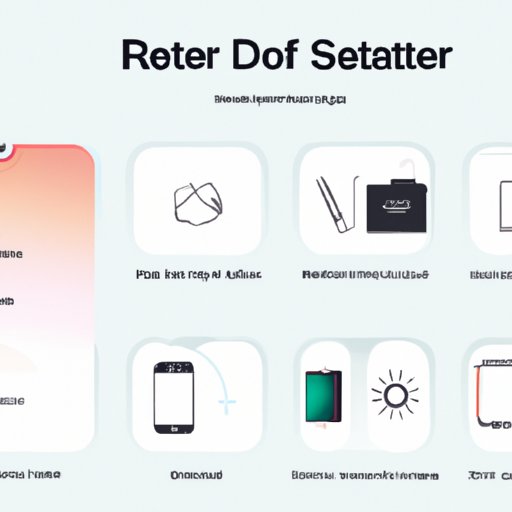Introduction
Having too many albums taking up valuable space on your iPhone can be an annoying problem, especially if you’re looking to free up some room for other apps and content. Fortunately, deleting albums from your phone isn’t complicated or time-consuming. In this article, we’ll provide a step-by-step guide on how to delete albums from your iPhone, as well as quick tips and troubleshooting advice for when things don’t go according to plan.
Step-by-Step Guide on How to Delete Albums from iPhone
The process of deleting albums from your iPhone is relatively straightforward and only takes a few minutes. Here’s a step-by-step guide on how to do it:
Using the Photos App
First, open the Photos app on your iPhone. Then tap on “Albums” at the bottom of the screen to access all of your albums.
Deleting Individual Photos
If you want to delete individual photos from an album, simply tap on the photo you want to remove and then select “Delete”. You’ll be asked to confirm the deletion before it’s completed.
Deleting Multiple Photos at Once
If you want to delete multiple photos at once, you can do so by tapping “Select” at the top right of the screen and then selecting the photos you want to remove. When you’ve selected all of the photos you want to delete, tap “Delete” and then confirm the action.

Quick Tips for Deleting Albums from Your iPhone
If you want to delete an entire album from your iPhone, here are a few quick tips to help you get it done quickly:
Use the “Album” Tab
Tap on the “Album” tab at the bottom of the screen to access all of your albums.
Select “Edit”
Once you’ve identified the album you want to delete, tap on “Edit” at the top right of the screen.
Choose “Delete”
Then select “Delete” and confirm the action.

How to Get Rid of Unwanted Albums on iPhone in Just a Few Steps
If you want to get rid of unwanted albums on your iPhone in just a few steps, here’s what you need to do:
Using the Photos App
Open the Photos app on your iPhone and tap on “Albums” at the bottom of the screen to access all of your albums.
Select “Albums”
Once you’ve identified the album you want to delete, tap on “Edit” at the top right of the screen.
Tap “Edit”
Then select “Delete” and confirm the action.

How to Free Up Space on iPhone by Deleting Albums
Deleting albums from your iPhone can help free up valuable storage space. Here are a few other tips for freeing up space on your device:
Deleting Unused Apps
Start by deleting any apps you no longer use. This will free up space and make your iPhone run more efficiently.
Removing Unneeded Files and Photos
You should also delete any unneeded files and photos that are taking up space on your device.
Clearing Cache Data
Finally, you can clear out any cache data stored on your device. This will help speed up your iPhone and free up additional space.
Troubleshooting Guide: How to Delete Albums from Your iPhone
If you’re having trouble deleting albums from your iPhone, here are a few troubleshooting tips to help you get it done:
Restarting the Device
If your iPhone is acting sluggish or not responding properly, try restarting the device. This will often solve the problem.
Resetting the Settings
If restarting doesn’t work, you can try resetting the settings. This will restore all of your iPhone’s settings to their default state.
Force Quitting the Photos App
If the Photos app isn’t working correctly, try force quitting it and then re-opening it. This will usually solve the problem.
Conclusion
Deleting albums from your iPhone is a relatively simple process that only takes a few minutes. By following the steps outlined in this article, you should have no trouble getting rid of unwanted albums and freeing up valuable storage space on your device. And if you run into any issues, you can always refer back to the troubleshooting guide provided in this article.