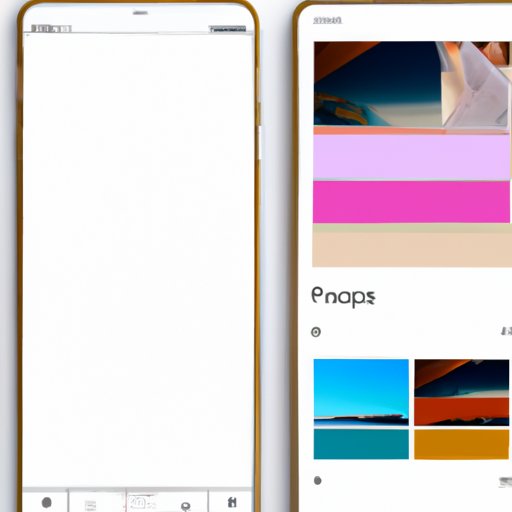Introduction
Cropping photos on your iPhone is a great way to make your pictures look more professional and appealing. With the right tools and techniques, you can easily adjust the size and shape of your photos to get the perfect shot. In this article, we will discuss how to crop photos on iPhone, as well as provide some helpful tips and tricks for achieving the best results.
Overview of Cropping Photos on iPhone
When you take a photo with your iPhone, it is automatically saved in your Camera Roll. To edit or crop the photo, simply tap on the photo and select “Edit” from the menu. This will open the photo editor, which allows you to make various changes to the photo. One of the most popular features of the photo editor is the ability to crop photos. This allows you to adjust the size and shape of the photo to fit your needs.
Cropping photos on iPhone is quick and easy. All you need to do is select the area of the photo that you want to keep, and then use the handles to adjust the size and shape of the image. Once you’re done, you can save the cropped image to your Camera Roll or share it with your friends.

Benefits of Cropping Photos on iPhone
Cropping photos on iPhone offers several benefits. For starters, it allows you to adjust the size and shape of your photos to create an aesthetically pleasing composition. It also lets you focus on a specific area of the photo, such as a person or object. Lastly, cropping photos can help you remove unwanted elements from the image, such as background distractions.
Step-by-Step Guide on Cropping Photos on iPhone
Here’s a step-by-step guide on how to crop photos on iPhone:
How to Access the Photo Editor
To access the photo editor, open the photo you want to edit in the Photos app. Then, tap on the “Edit” button in the top-right corner of the screen.
How to Crop Photos on iPhone
Once you’ve opened the photo editor, select the “Crop” option at the bottom of the screen. Then, use the handles to adjust the size and shape of the photo. When you’re done, tap “Done” to save your changes.

Tips for Perfectly Cropping Photos on iPhone
Here are some tips for perfectly cropping photos on iPhone:
Choose a Specific Focus Area
Before you start cropping, decide what part of the photo you want to focus on. This will help you select the right size and shape for the photo.
Select the Right Aspect Ratio
Aspect ratio refers to the width-to-height ratio of the photo. You can select the desired aspect ratio by tapping on the “Aspect Ratio” button in the bottom-left corner of the photo editor. Common aspect ratios include 4:3, 16:9, and 1:1.
Consider the Orientation of Your Photo
If you want to change the orientation of your photo (e.g., from landscape to portrait), you can do so by tapping on the “Orientation” button in the bottom-right corner of the photo editor.
Utilize the Grid Feature
The grid feature allows you to divide the photo into thirds, which makes it easier to align elements and create a balanced composition. To enable the grid feature, tap on the “Grid” button in the top-right corner of the photo editor.

How to Adjust the Aspect Ratio When Cropping Photos on iPhone
Here’s how to adjust the aspect ratio when cropping photos on iPhone:
Understanding Aspect Ratio
Aspect ratio refers to the width-to-height ratio of the photo. Common aspect ratios include 4:3, 16:9, and 1:1. The aspect ratio determines the shape of the photo, so it’s important to select the right one for your needs.
Changing the Aspect Ratio
To change the aspect ratio of your photo, tap on the “Aspect Ratio” button in the bottom-left corner of the photo editor. This will open a list of available aspect ratios. Select the one you want to use, and the photo will automatically be adjusted to the new ratio.
Best Practices for Cropping Photos on iPhone
Here are some best practices for cropping photos on iPhone:
Use Zooming and Panning
To get the perfect crop, you can zoom in or out and pan around the image. This allows you to focus on a specific area of the photo and adjust the size and shape accordingly.
Maintain High Quality
When cropping photos on iPhone, it’s important to maintain high quality. If you reduce the size of the photo too much, it may appear pixelated or blurry. To avoid this, make sure you don’t crop the photo too small.
Experiment with Different Crops
Cropping photos is all about experimentation. Try different crops to find the one that looks best. Don’t be afraid to try something new; you never know what you might come up with!

Troubleshooting Common Problems When Cropping Photos on iPhone
Here are some common problems you may encounter when cropping photos on iPhone, and how to fix them:
Low Resolution Photos
If the photo you’re trying to crop is low resolution, it may appear pixelated or blurry when you crop it. To avoid this, make sure you’re using a high-resolution photo.
Unwanted Details in the Image
If there are unwanted details in the image, such as a person or object in the background, you can remove them by cropping the photo. Simply select the area of the photo you want to keep, and then use the handles to adjust the size and shape of the image.
Blurry Images
If the image appears blurry after cropping, it may be because you reduced the size of the photo too much. To avoid this, make sure you don’t crop the photo too small.
Creative Ideas for Cropping Photos on iPhone
Here are some creative ideas for cropping photos on iPhone:
Try Different Angles
Cropping photos from different angles can add drama and interest to your shots. Try experimenting with different angles to see what works best for your photos.
Use Negative Space
Negative space can be used to draw attention to the subject of your photo. When cropping, try leaving some empty space around the subject to create a more visually appealing composition.
Create a Collage
Creating a collage with multiple photos is a great way to tell a story or capture a moment. Use the crop tool to arrange the photos in a visually pleasing way.
A Comparison of iPhone Apps for Cropping Photos
There are several apps available for cropping photos on iPhone. Here’s a comparison of the most popular ones:
Snapseed
Snapseed is a powerful photo editing app that allows you to crop photos with ease. It also offers a variety of other features, such as filters, effects, and retouching tools.
Adobe Photoshop Express
Adobe Photoshop Express is a simple yet powerful photo editing app. It offers basic features, such as cropping, resizing, and rotating, as well as advanced features, such as curves, levels, and color adjustments.
Pixelmator
Pixelmator is a powerful photo editing app designed for professionals. It offers a wide range of features, such as masking, layers, and brushes, as well as the ability to crop photos with precision.
Conclusion
Cropping photos on iPhone is a great way to make your pictures look more professional and appealing. With the right tools and techniques, you can easily adjust the size and shape of your photos to get the perfect shot. In this article, we discussed how to crop photos on iPhone, as well as provided some helpful tips and tricks for achieving the best results.
We also compared some of the most popular iPhone apps for cropping photos, and shared some creative ideas for getting the most out of your photos. With these tips and tricks, you’ll be able to crop photos like a pro!