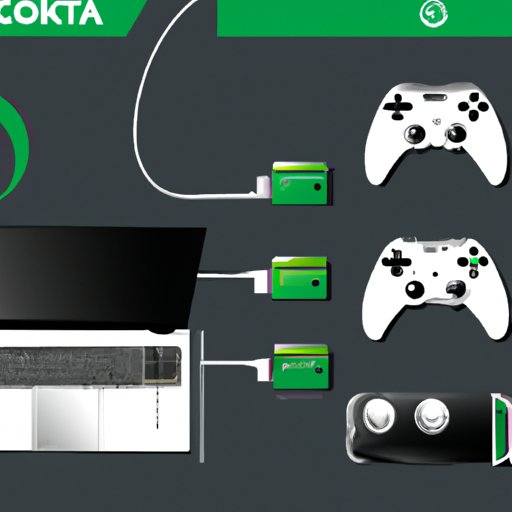Introduction
Are you looking for a way to connect your Xbox controller to your laptop? You’ve come to the right place! This article will walk you through the different methods you can use to connect your Xbox controller to your laptop. We’ll cover the basics of each method, as well as step-by-step instructions on how to get it done.
The goal of this article is to provide you with all the information you need to successfully connect your Xbox controller to your laptop. We’ll also discuss the advantages and disadvantages of each method, so you can make an informed decision about which one is best for you.

Connect Xbox Controller to Laptop Using USB Cable
The simplest and most straightforward way to connect your Xbox controller to your laptop is to use a USB cable. This method is quick and easy, and requires no additional hardware or software. All you need is a standard USB cable, which should come with your Xbox controller.
To connect your Xbox controller to your laptop using a USB cable, simply plug one end of the cable into the USB port on your laptop, and the other end into the USB port on your Xbox controller. Once the cable is connected, your laptop should automatically recognize the controller and install the necessary drivers.
The main benefit of using a USB cable to connect your Xbox controller to your laptop is that it is quick and easy to set up. All you need is a standard USB cable, and you’re good to go. Additionally, USB connections are more reliable than wireless connections, so you won’t have to worry about lag or interference.
Use Wireless Adapter to Connect Xbox Controller to Laptop
If you don’t want to use a USB cable to connect your Xbox controller to your laptop, you can opt for a wireless adapter instead. A wireless adapter is a small device that plugs into your laptop’s USB port and allows you to connect your Xbox controller wirelessly.
To install and set up a wireless adapter, start by plugging the adapter into an available USB port on your laptop. Then, follow the on-screen instructions to install the necessary drivers and software. Once the setup is complete, you’ll be able to connect your Xbox controller to your laptop wirelessly.
The main benefit of using a wireless adapter to connect your Xbox controller to your laptop is that it eliminates the need for a USB cable. Additionally, wireless adapters typically offer better range and faster connection speeds than USB cables, so you won’t have to worry about lag or interference.

Connect Xbox Controller to Laptop Through Bluetooth
Another option for connecting your Xbox controller to your laptop is to use Bluetooth. Bluetooth is a wireless technology that allows devices to communicate over short distances. To use Bluetooth to connect your Xbox controller to your laptop, you’ll need to pair the two devices.
To pair an Xbox controller with a laptop via Bluetooth, first make sure that Bluetooth is enabled on both devices. Then, press the “Connect” button on your Xbox controller, and select the “Bluetooth” option on your laptop. Finally, follow the on-screen instructions to complete the pairing process.
The main benefit of connecting your Xbox controller to your laptop via Bluetooth is that it eliminates the need for an extra device like a wireless adapter. Additionally, Bluetooth connections are more secure than wireless connections, so you won’t have to worry about your data being intercepted.
Download Software to Connect Xbox Controller to Laptop
If you want to take advantage of all the features and capabilities of your Xbox controller, you may want to consider downloading the official software from Microsoft. The software allows you to customize your controller settings, as well as access exclusive games and content.
To download and install the software, start by visiting the Microsoft website and downloading the latest version of the software. Once the download is complete, double-click the file to begin the installation process. Follow the on-screen instructions to complete the installation, then launch the software and connect your Xbox controller to your laptop.
The main benefit of using the official software to connect your Xbox controller to your laptop is that it allows you to access all of the features and capabilities of your controller. Additionally, the software is easy to install and use, so you won’t have to worry about a complicated setup process.

Use Steam to Connect Xbox Controller to Laptop
Steam is a popular digital distribution platform for PC gamers. It allows you to purchase and play games, as well as access exclusive content and features. Steam also offers support for Xbox controllers, allowing you to easily connect your controller to your laptop.
To connect your Xbox controller to your laptop via Steam, start by downloading and installing the Steam client. Once the installation is complete, launch the client and sign in with your account. Then, select the “Settings” tab and enable the “Controller Support” option. Finally, connect your Xbox controller to your laptop and you’re ready to go.
The main benefit of using Steam to connect your Xbox controller to your laptop is that it provides access to a wide variety of games and content. Additionally, Steam is easy to set up and use, so you won’t have to worry about a complicated setup process.
Use an Xbox One Console to Connect Xbox Controller to Laptop
If you have an Xbox One console, you can use it to connect your Xbox controller to your laptop. This method is quick and easy, and requires no additional hardware or software. All you need is an Xbox One console and a laptop running Windows 10.
To connect your Xbox controller to your laptop via an Xbox One console, start by turning on your Xbox One console and signing in with your account. Then, open the Settings menu and select the “Network” option. Finally, follow the on-screen instructions to connect your Xbox controller to your laptop.
The main benefit of using an Xbox One console to connect your Xbox controller to your laptop is that it eliminates the need for extra hardware or software. Additionally, it’s quick and easy to set up, so you won’t have to worry about a complicated setup process.
Conclusion
Connecting your Xbox controller to your laptop doesn’t have to be difficult. With the right information and tools, you can easily connect your controller to your laptop in no time. In this article, we explored seven different methods for connecting your Xbox controller to your laptop, including USB cables, wireless adapters, Bluetooth, software, Steam, and Xbox One consoles.
No matter which method you choose, be sure to follow the steps outlined in this article to ensure a successful connection.