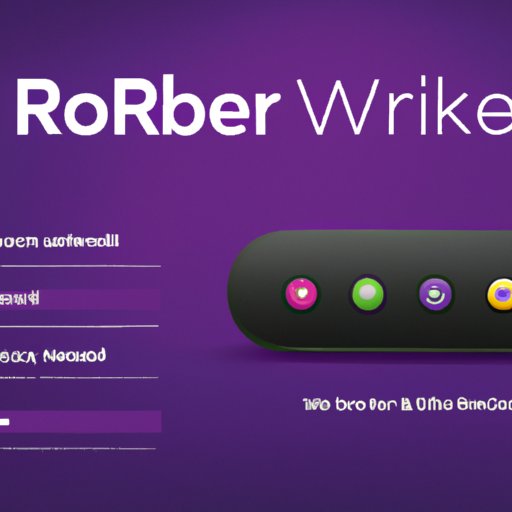Introduction
Roku is a streaming device that allows you to access a variety of content from different streaming services, such as Netflix and Hulu. With a Roku device, you can watch movies, TV shows, and other videos from the comfort of your own home. However, in order to take advantage of all the features, you need to be able to connect your Roku TV to Wi-Fi.
Why You Need to Connect Roku TV to Wi-Fi
Connecting your Roku TV to Wi-Fi is essential for several reasons. First, it will allow you to access a wider range of content by connecting to various streaming services. Additionally, it will make it much easier to download and install apps and updates. Finally, it will allow you to use voice commands with compatible devices like Alexa and Google Home.
Use an Ethernet Cable
The simplest way to connect your Roku TV to Wi-Fi is to use an Ethernet cable. This method requires minimal setup and is ideal if you have an Ethernet port available near your television. Here’s how to do it:
Gather the Necessary Equipment
First, you’ll need an Ethernet cable and a router. Make sure the cable is long enough to reach from the television to the router. You may also need an Ethernet adapter, depending on your television.
Connect the Cable to the Television and Router
Once you have the necessary equipment, connect one end of the Ethernet cable to the television and the other end to the router. If your television doesn’t have an Ethernet port, you’ll need to use an Ethernet adapter.
Check for a Successful Connection
Once the cable is connected, turn on the television and check to see if the connection was successful. If so, you should be able to access the internet on your television.
Connect Using a Wi-Fi Protected Setup (WPS)
If you don’t have an Ethernet port or cable, you can use a Wi-Fi Protected Setup (WPS) to connect your Roku TV to Wi-Fi. Here’s how to do it:
Find the WPS Button on Your Router
First, locate the WPS button on your router. It should be clearly labeled and located near the power button. If you’re having trouble finding it, consult your router’s manual.
Activate the WPS Feature
Once you’ve found the WPS button, press and hold it for a few seconds. This will activate the WPS feature on your router, allowing you to connect your Roku TV without using an Ethernet cable.
Connect Your Roku TV to the Network
Next, go to the network settings on your Roku TV and select the Wi-Fi option. Choose the network that your router is broadcasting and enter the password, if prompted. Once the connection is established, you should be able to access the internet on your television.

Connect Through the Settings Menu
If you’re having trouble connecting your Roku TV to Wi-Fi using the WPS method, you can try connecting through the settings menu. Here’s how to do it:
Access the Settings Menu on Your Roku TV
First, open the settings menu on your television. This can usually be found by pressing the home button on your remote control.
Select the Network Option
Next, select the network option. This will bring up a list of available networks.
Choose the Wi-Fi Option
From the list of networks, choose the Wi-Fi option. This will prompt you to enter your network name and password.
Enter Your Network Name and Password
Enter your network name and password, then press the OK button. Your Roku TV should now be connected to Wi-Fi.
Check Your Router’s Compatibility
Before trying to connect your Roku TV to Wi-Fi, it’s important to make sure your router is compatible. Here’s what to look for:
Check the Frequency of Your Router
Your router should be operating on either the 2.4GHz or 5GHz frequency. Most routers today use the 5GHz frequency, but some older models may still be using the 2.4GHz frequency.
Check the Bandwidth of Your Router
Your router should also be capable of providing enough bandwidth for streaming. The minimum speed you’ll need is 3Mbps, but it’s best to have at least 5Mbps.
Adjust Your Router’s Settings
If your router is not compatible, you may need to adjust its settings. Here are a few things you can try:
Enable DHCP on Your Router
DHCP, or Dynamic Host Configuration Protocol, is a network protocol that assigns IP addresses to devices on a network. Make sure DHCP is enabled on your router.
Disable MAC Address Filtering
MAC address filtering is a security feature that restricts access to certain devices based on their MAC address. If you’re having trouble connecting, try disabling this feature.
Use a Wireless Network Adapter
If you’re still having trouble connecting your Roku TV to Wi-Fi, you may want to purchase a wireless network adapter. This will allow you to connect your television directly to your router without using an Ethernet cable. Here’s how to do it:
Purchase a Compatible Network Adapter
First, purchase a compatible network adapter. There are many different types available, so make sure to get one that’s compatible with your television.
Connect the Adapter to Your Television
Next, connect the adapter to your television. Depending on the type of adapter you purchased, this may involve plugging it into a USB port or HDMI port.
Connect the Adapter to Your Router
Finally, connect the adapter to your router. Most adapters come with instructions on how to do this, so make sure to follow them carefully.
Conclusion
Connecting your Roku TV to Wi-Fi is easy with the right equipment and know-how. Whether you use an Ethernet cable, WPS, or a wireless network adapter, you can quickly set up your television and start streaming your favorite content. Just remember to double-check your router’s compatibility and adjust its settings if necessary.
Summary of Steps
To connect your Roku TV to Wi-Fi, you can use an Ethernet cable, WPS, or a wireless network adapter. Make sure to check your router’s compatibility and adjust its settings if necessary.
Final Thoughts
Connecting your Roku TV to Wi-Fi is a relatively simple process, but it can be a bit tricky if you’re unfamiliar with the technology. Make sure to read the instructions carefully and double-check your router’s compatibility before getting started.