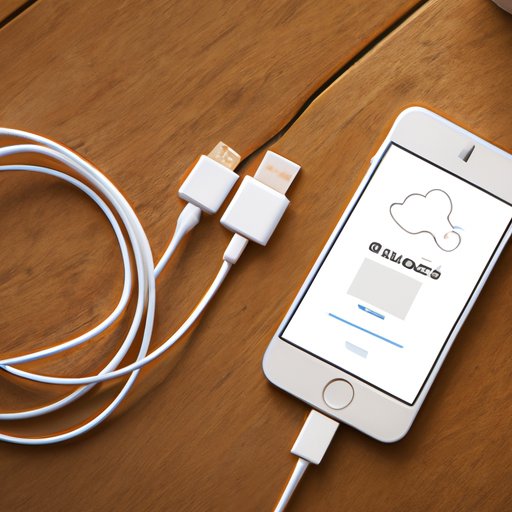Introduction
Are you looking for an easy way to connect your iPhone to iTunes? With the right steps and tools, connecting your device to iTunes is a breeze. In this article, we’ll show you how to do it quickly and efficiently.
Overview of the Problem
If you’ve ever wanted to sync your iPhone with iTunes, you know how difficult it can be. Not only is it time consuming, but it can also be confusing for those who aren’t tech-savvy. That’s why we’ve put together this comprehensive guide that will walk you through the process step-by-step.
Purpose of the Article
This article will provide a comprehensive guide on how to connect your iPhone to iTunes. We’ll cover different methods such as using a Lightning cable, Wi-Fi Sync, Automatic Syncing, Home Sharing, and iCloud. We’ll also discuss the benefits of each method.

Use a Lightning Cable to Connect Your iPhone to iTunes
The simplest way to connect your iPhone to iTunes is to use a Lightning cable. This cable is included in the box when you purchase your device, so you don’t have to worry about buying one separately. Here’s how to use it:
Steps to Connect
- Connect the Lightning cable to your iPhone and computer.
- Open iTunes on your computer.
- Select your device from the list of devices in iTunes.
- Click “Sync” to begin the process.
Benefits of Using a Lightning Cable
Using a Lightning cable is the quickest and easiest way to connect your iPhone to iTunes. It doesn’t require any additional setup or configuration, so you can get started right away. Plus, it’s the most secure method since the connection is direct.
Use Wi-Fi Sync to Connect iPhone to iTunes Over Air
If you don’t have access to a Lightning cable, you can use Wi-Fi Sync to connect your iPhone to iTunes over air. This requires a few extra steps, but it’s still relatively easy once you get the hang of it.
Steps to Connect
- Open iTunes on your computer.
- Connect your iPhone and computer to the same Wi-Fi network.
- Enable Wi-Fi Sync on your iPhone.
- Select your device from the list of devices in iTunes.
- Click “Sync” to begin the process.
Benefits of Using Wi-Fi Sync
Using Wi-Fi Sync is a great alternative to using a Lightning cable. It allows you to connect your device to iTunes without having to physically plug it into your computer. Plus, it’s faster and more reliable than traditional methods.

Set Up Automatic Syncing With iTunes
If you want to keep your iPhone in sync with iTunes automatically, you can set up automatic syncing. This will ensure that your device is always up-to-date with the latest music, movies, TV shows, and other content.
Steps for Setting Up Automatic Syncing
- Open iTunes on your computer.
- Select your device from the list of devices in iTunes.
- Check the box next to “Automatically Sync When This iPhone Is Connected”.
- Click “Apply” to save your changes.
Benefits of Automatic Syncing
Setting up automatic syncing is a great way to make sure your device is always up-to-date with the latest content. It eliminates the need to manually sync your iPhone every time you want to add new content. Plus, it’s fast and easy to set up.
Transfer Content From iTunes to iPhone Using Home Sharing
Home Sharing is another great way to transfer content from iTunes to your iPhone. It allows you to share your iTunes library with up to five other devices, including your iPhone.
Steps to Transfer Content
- Open iTunes on your computer.
- Enable Home Sharing on both your computer and iPhone.
- Select the content you want to transfer from iTunes.
- Select your iPhone from the list of available devices.
- Click “Transfer” to begin the process.
Benefits of Home Sharing
Using Home Sharing is a great way to quickly and easily transfer content from iTunes to your iPhone. It’s also a great way to share your iTunes library with family and friends. Plus, it’s fast and easy to set up.

Use iCloud to Access iTunes Content From Any Device
If you want to access your iTunes content from any device, you can use iCloud. This cloud storage service allows you to store your music, movies, TV shows, and other content in the cloud, so you can access it from anywhere.
Steps to Access iTunes Content Through iCloud
- Open iTunes on your computer.
- Enable iCloud on both your computer and iPhone.
- Select the content you want to transfer to iCloud.
- Sign in to iCloud on your iPhone.
- Access your content from any device.
Benefits of Using iCloud
Using iCloud is a great way to access your iTunes content from any device. It eliminates the need to manually transfer content from one device to another. Plus, it’s fast and easy to set up. And since it’s stored in the cloud, you don’t have to worry about losing your content if your device is lost or damaged.
Conclusion
Connecting your iPhone to iTunes is easier than you think. By following the steps outlined in this article, you can quickly and easily sync your device with iTunes. Whether you use a Lightning cable, Wi-Fi Sync, Automatic Syncing, Home Sharing, or iCloud, you’ll be able to access your content from any device.
Summary of Important Points
In this article, we discussed how to connect your iPhone to iTunes. We covered different methods such as using a Lightning cable, Wi-Fi Sync, Automatic Syncing, Home Sharing, and iCloud. We also discussed the benefits of each method. By following the steps outlined in this article, you can quickly and easily sync your device with iTunes.