Introduction
Having trouble connecting your Beats Wireless headphones to your iPhone? Don’t worry — there are a few different ways to successfully connect them! In this article, we will explore six different solutions for connecting Beats Wireless headphones to an iPhone. Each solution comes with its own set of instructions and troubleshooting tips, so you can be sure to find the best option for you. Let’s get started!
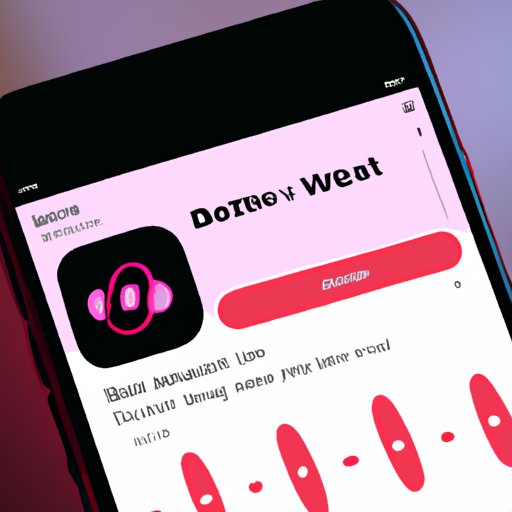
Use the Beats App to Connect Beats Wireless to iPhone
The simplest way to connect your Beats Wireless headphones to your iPhone is by downloading and using the Beats app. This app is available on both iOS and Android devices and allows you to easily pair your Beats Wireless headphones with your mobile device.
Download and Install the Beats App
First, you must download and install the Beats app onto your iPhone. You can do this by going to the App Store and searching for “Beats” or “Beats Wireless”. Once you find the correct app, click “Install” and wait for it to finish downloading.
Open the App and Follow the Onscreen Instructions
Once the app is installed, open it and follow the onscreen instructions. The app will walk you through the steps of connecting your Beats Wireless headphones to your iPhone. All you have to do is make sure that your headphones are in pairing mode and that your iPhone is within range.
Troubleshooting Tips
If you are having trouble connecting your Beats Wireless headphones to your iPhone using the Beats app, try restarting both devices and making sure they are in close proximity. If you still cannot connect them, try uninstalling and reinstalling the app. If none of these solutions work, you may need to contact Apple Support.
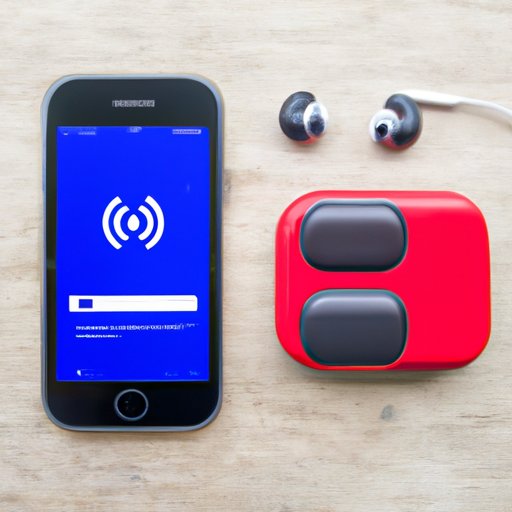
Connect Beats Wireless to iPhone via Bluetooth
Another way to connect your Beats Wireless headphones to your iPhone is by using Bluetooth. This method is simple and straightforward, and all you need to do is make sure that your iPhone and headphones are in pairing mode.
Turn on the Bluetooth Feature on Your iPhone
To use Bluetooth to connect your Beats Wireless headphones to your iPhone, first turn on the Bluetooth feature on your iPhone. To do this, go to Settings > Bluetooth and toggle the switch to “On”.
Put Your Beats Wireless Headphones into Pairing Mode
Next, put your Beats Wireless headphones into pairing mode. To do this, press and hold the power button on your headphones until the LED light starts flashing. This means that your headphones are now in pairing mode and ready to be connected to your iPhone.
Select Your Beats Wireless Headphones
Once your Beats Wireless headphones are in pairing mode, go back to the Bluetooth menu on your iPhone and select your headphones from the list of available devices. Your iPhone should recognize your headphones and connect them automatically.
Troubleshooting Tips
If you are having trouble connecting your Beats Wireless headphones to your iPhone via Bluetooth, try restarting both devices and making sure they are in close proximity. If you still cannot connect them, try turning off any other Bluetooth devices in the area. If none of these solutions work, you may need to contact Apple Support.
Use Lightning Audio + Power Cable to Connect Beats Wireless to iPhone
If you have an older model of iPhone, you may need to use a Lightning Audio + Power cable to connect your Beats Wireless headphones to your iPhone. This cable is specifically designed for iPhones and allows you to connect your headphones without using Bluetooth.
Purchase an Apple Certified Lighting Audio + Power Cable
First, you must purchase an Apple Certified Lighting Audio + Power cable. This cable can be found at most electronics stores or online retailers. Make sure that you purchase an Apple Certified cable, as non-certified cables may not work correctly.
Insert the Cable Into Your iPhone
Once you have purchased the cable, insert one end of the cable into your iPhone. The cable should fit snugly into the Lightning port on your iPhone.
Connect the Other End of the Cable to Your Beats Wireless Headphones
Next, connect the other end of the cable to your Beats Wireless headphones. The cable should fit snugly into the port on your headphones.
Troubleshooting Tips
If you are having trouble connecting your Beats Wireless headphones to your iPhone using the Lightning Audio + Power cable, try restarting both devices and making sure that the cable is properly inserted. If you still cannot connect them, try using a different cable. If none of these solutions work, you may need to contact Apple Support.
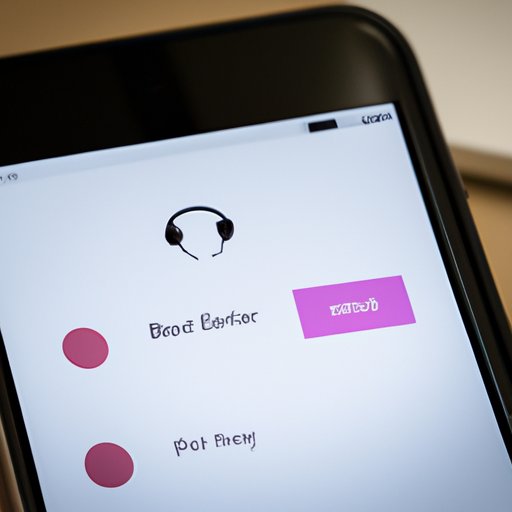
Use Airplay to Connect Beats Wireless to iPhone
If you have an iPhone that is compatible with Airplay, you can use this feature to connect your Beats Wireless headphones to your iPhone. Airplay allows you to stream audio wirelessly from your iPhone to your headphones.
Make Sure Your iPhone and Beats Wireless Headphones are Connected to the Same Wi-Fi Network
First, make sure that your iPhone and Beats Wireless headphones are connected to the same Wi-Fi network. If they are not, you will not be able to use Airplay to connect them.
Activate Airplay Mode on Your iPhone
Once both devices are connected to the same Wi-Fi network, activate Airplay mode on your iPhone. To do this, swipe up from the bottom of your screen to open the Control Center, then tap the Airplay icon. You should see a list of available devices.
Choose Your Beats Wireless Headphones from the List of Available Devices
Once you have activated Airplay mode, select your Beats Wireless headphones from the list of available devices. Your iPhone should recognize your headphones and connect them automatically.
Troubleshooting Tips
If you are having trouble connecting your Beats Wireless headphones to your iPhone using Airplay, try restarting both devices and making sure they are connected to the same Wi-Fi network. If you still cannot connect them, try turning off any other Airplay devices in the area. If none of these solutions work, you may need to contact Apple Support.
Use USB-C to 3.5mm Audio Adapter to Connect Beats Wireless to iPhone
If you have an iPhone with a USB-C port, you can use a USB-C to 3.5mm Audio adapter to connect your Beats Wireless headphones to your iPhone. This adapter will allow you to connect your headphones without using Bluetooth or Airplay.
Purchase a USB-C to 3.5mm Audio Adapter
First, you must purchase a USB-C to 3.5mm Audio adapter. This adapter can be found at most electronics stores or online retailers. Make sure that you purchase an adapter that is compatible with your iPhone.
Plug the Adapter Into Your iPhone
Once you have purchased the adapter, plug it into your iPhone. The adapter should fit snugly into the USB-C port on your iPhone.
Connect the Other End of the Adapter to Your Beats Wireless Headphones
Next, connect the other end of the adapter to your Beats Wireless headphones. The adapter should fit snugly into the port on your headphones.
Troubleshooting Tips
If you are having trouble connecting your Beats Wireless headphones to your iPhone using the USB-C to 3.5mm Audio adapter, try restarting both devices and making sure that the adapter is properly inserted. If you still cannot connect them, try using a different adapter. If none of these solutions work, you may need to contact Apple Support.
Use a USB-A to USB-C Cable to Connect Beats Wireless to iPhone
If you have an iPhone with a USB-A port, you can use a USB-A to USB-C cable to connect your Beats Wireless headphones to your iPhone. This cable will allow you to connect your headphones without using Bluetooth or Airplay.
Purchase a USB-A to USB-C Cable
First, you must purchase a USB-A to USB-C cable. This cable can be found at most electronics stores or online retailers. Make sure that you purchase a cable that is compatible with your iPhone.
Connect One End of the Cable to Your iPhone
Once you have purchased the cable, connect one end of the cable to your iPhone. The cable should fit snugly into the USB-A port on your iPhone.
Connect the Other End of the Cable to Your Beats Wireless Headphones
Next, connect the other end of the cable to your Beats Wireless headphones. The cable should fit snugly into the port on your headphones.
Troubleshooting Tips
If you are having trouble connecting your Beats Wireless headphones to your iPhone using the USB-A to USB-C cable, try restarting both devices and making sure that the cable is properly inserted. If you still cannot connect them, try using a different cable. If none of these solutions work, you may need to contact Apple Support.
Connect Beats Wireless to iPhone via NFC Pairing
If you have an iPhone that is compatible with NFC, you can use this feature to connect your Beats Wireless headphones to your iPhone. NFC (Near Field Communication) is a wireless technology that allows two devices to communicate when they are placed near each other.
Make Sure Your iPhone is Compatible with NFC
First, make sure that your iPhone is compatible with NFC. To do this, go to Settings > General > About and look for the NFC feature. If your iPhone does not have this feature, then you will not be able to use NFC to connect your Beats Wireless headphones.
Activate NFC on Your iPhone
Once you have confirmed that your iPhone is compatible with NFC, activate NFC on your iPhone. To do this, go to Settings > NFC and toggle the switch to “On”.
Place Your Beats Wireless Headphones Near the Back of Your iPhone
Next, place your Beats Wireless headphones near the back of your iPhone. Your iPhone should recognize your headphones and connect them automatically.
Troubleshooting Tips
If you are having trouble connecting your Beats Wireless headphones to your iPhone using NFC, try restarting both devices and making sure they are in close proximity. If you still cannot connect them, try turning off any other NFC devices in the area. If none of these solutions work, you may need to contact Apple Support.
Conclusion
Connecting your Beats Wireless headphones to your iPhone doesn’t have to be a difficult task. With the right tools and instructions, you can easily connect your headphones in no time. Whether you choose to use the Beats app, Bluetooth, a Lightning Audio + Power cable, Airplay, a USB-C to 3.5mm Audio adapter, a USB-A to USB-C cable, or NFC pairing, you can be sure to find the best option for you. Good luck!


