Introduction
Apple TV is a streaming media player that allows you to access content from a variety of sources, including Netflix, Hulu, and iTunes. It also allows you to stream content from your Mac or iOS device. To do this, however, your Apple TV must be connected to Wi-Fi.
Connecting your Apple TV to Wi-Fi is important because it allows you to access content from the internet. Without a connection, you won’t be able to watch movies, listen to music, or play games on your Apple TV.
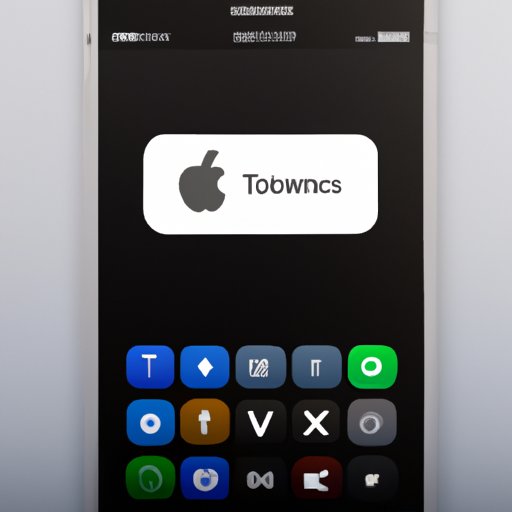
Use the Apple TV Remote App on Your iPhone or iPad
If you have an iPhone or iPad, you can use the Apple TV Remote app to connect your device to the same network as the Apple TV. The app is free to download and requires no additional hardware. Here’s how to get started:
- Download the app: Download the Apple TV Remote app from the App Store. Once downloaded, open the app and follow the onscreen instructions to pair your device with the Apple TV.
- Connect your device to the same network as the Apple TV: Make sure both your device and the Apple TV are on the same Wi-Fi network. If not, open the Settings app on your device and select “Wi-Fi” to connect to the correct network.
- Pair the remote with the Apple TV: Once both devices are connected to the same network, open the Apple TV Remote app and tap “Pair” to connect the remote to the Apple TV. You will then be asked to enter a code displayed on the Apple TV screen.
Use an iOS or Mac Device to Connect Apple TV to Wi-Fi
You can also use an iOS or Mac device to connect your Apple TV to Wi-Fi. This method requires no additional hardware, and is simple to set up. Here’s what you need to do:
- Open the Settings menu: On your Apple TV, open the Settings menu by pressing the Home button on the remote. Select “Settings” from the list of options.
- Select “Wi-Fi” and choose the correct network: In the Settings menu, select “Wi-Fi” and then choose the correct network. Enter the password for the network when prompted.
- Enter the password for the network: Once you’ve entered the correct password, your Apple TV will be connected to the Wi-Fi network.
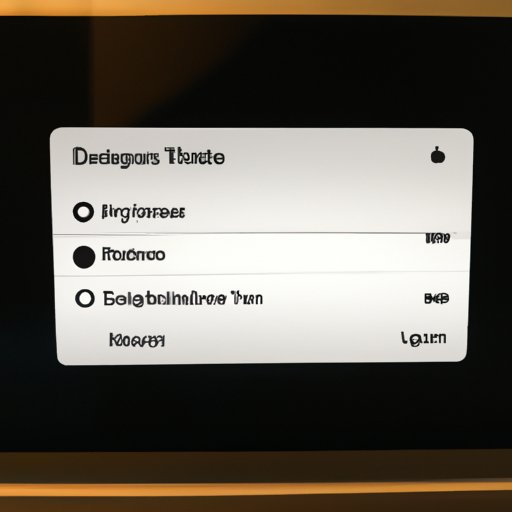
Use the Apple TV Settings Menu
If you don’t have an iOS or Mac device, you can still connect your Apple TV to Wi-Fi using the Settings menu. Here’s how to do it:
- Select the “Settings” icon: On your Apple TV, press the Home button on the remote and select “Settings” from the list of options.
- Select “Network” from the list of options: In the Settings menu, select “Network” and then choose the correct network. Enter the password for the network when prompted.
- Choose the correct network and enter the password: Once you’ve entered the correct password, your Apple TV will be connected to the Wi-Fi network.
Use a Third-Party Universal Remote
Another way to connect your Apple TV to Wi-Fi without a remote is to use a third-party universal remote. There are a variety of universal remotes available, but not all are compatible with the Apple TV. Be sure to check the compatibility before purchasing.
- Find a compatible remote: Find a compatible universal remote for your Apple TV. Make sure it works with the specific model of Apple TV you have.
- Follow the instructions to connect the remote to the Apple TV: Follow the instructions provided with the remote to connect it to the Apple TV. This may involve entering a code or pairing the remote using Bluetooth.
- Use the remote to select the correct Wi-Fi network and enter the password: Once the remote is connected, use it to select the correct Wi-Fi network and enter the password. Your Apple TV should now be connected to the network.
Use AirPlay to Connect Apple TV to Wi-Fi
AirPlay is a feature of the Apple TV that allows you to stream content from your Mac or iOS device to the Apple TV. This can also be used to connect your Apple TV to a Wi-Fi network. Here’s how to do it:
- Check that both devices are on the same network: Make sure both your Mac or iOS device and the Apple TV are on the same Wi-Fi network. If not, open the Settings app on your device and select “Wi-Fi” to connect to the correct network.
- Enable AirPlay on the Apple TV: On the Apple TV, open the Settings menu and select “AirPlay”. Enable AirPlay by selecting “On”.
- Select the Apple TV from the AirPlay menu on your device: On your Mac or iOS device, open the AirPlay menu and select the Apple TV. Your device should now be connected to the same Wi-Fi network as the Apple TV.
Use Ethernet Cable to Connect Apple TV to Router
If you don’t have access to Wi-Fi, you can still connect your Apple TV to the internet using an Ethernet cable. Here’s how to do it:
- Locate the Ethernet port on the back of the Apple TV: On the back of the Apple TV, locate the Ethernet port. This is where you will plug in the Ethernet cable.
- Plug one end of the cable into the router and the other into the Apple TV: Plug one end of the Ethernet cable into the router and the other into the Ethernet port on the back of the Apple TV.
- Select “Ethernet” in the Network settings menu: On the Apple TV, open the Settings menu and select “Network”. In the Network settings menu, select “Ethernet” to connect the Apple TV to the internet.
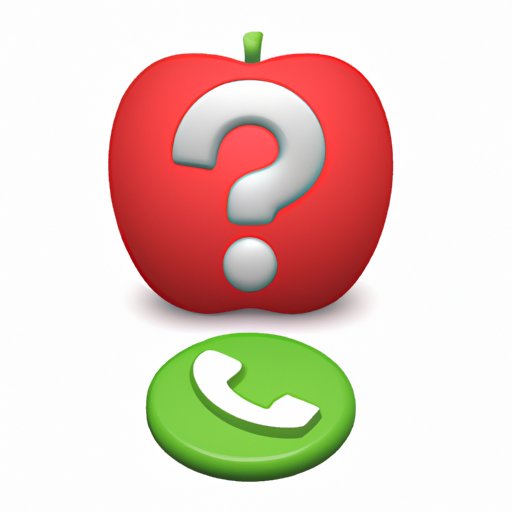
Contact Apple Support for Assistance
If you’re having trouble connecting your Apple TV to Wi-Fi, you can contact Apple support for assistance. Here’s what you need to do:
- Visit the Apple Support website: Visit the Apple Support website and search for “Connecting Apple TV to Wi-Fi”.
- Search for “Connecting Apple TV to Wi-Fi”: You will find a variety of articles and videos that explain how to connect your Apple TV to Wi-Fi. Read through the articles and watch the videos to find the best solution for your situation.
- Follow the provided steps or contact Apple Support for further assistance: If you’re still having trouble connecting your Apple TV to Wi-Fi, contact Apple Support for further assistance.
Conclusion
In this article, we explored how to connect your Apple TV to Wi-Fi without a remote. We looked at several methods, including using the Apple TV Remote app on your iPhone or iPad, using an iOS or Mac device, using a third-party universal remote, using AirPlay, and using an Ethernet cable. We also discussed how to contact Apple Support for assistance if needed. By following these steps, you can easily connect your Apple TV to Wi-Fi without a remote.


