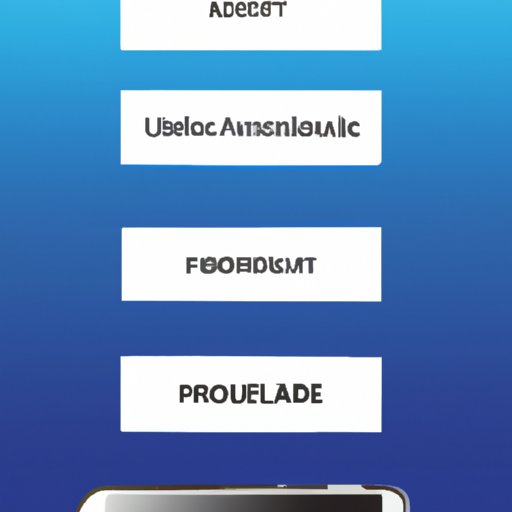Introduction
Smart TVs are becoming increasingly popular as technology advances, and many people want to know how to connect their Android phones to them. In this article, we’ll explore the various methods of connecting an Android phone to a Smart TV, including using an HDMI cable, utilizing a Chromecast, using Miracast wireless display, screen mirroring with Samsung Smart View, connecting via Bluetooth, and using DLNA technology. We’ll also provide step-by-step instructions for each method.
Using an HDMI Cable
The simplest way to connect your Android phone to a Smart TV is by using an HDMI cable. This method requires a compatible MHL adapter, which will allow you to connect your phone directly to the TV. The advantage of this method is that it’s easy to set up and requires no additional hardware or software. The disadvantage is that not all phones are compatible with MHL adapters, so check the specifications of your phone before attempting this method.
Step-by-Step Instructions:
- Purchase an MHL adapter that is compatible with your phone.
- Connect one end of the HDMI cable to the MHL adapter.
- Connect the other end of the HDMI cable to an available HDMI port on your TV.
- Connect the USB cable from the MHL adapter to your phone.
- Set your TV to the correct HDMI input.
- Your phone should now be connected to your Smart TV.
Utilizing a Chromecast
Another option for connecting your Android phone to a Smart TV is by using a Chromecast. A Chromecast is a small device that plugs into your TV and allows you to stream content from apps like YouTube and Netflix. The advantage of this method is that it’s relatively inexpensive and easy to set up. The disadvantage is that it requires an internet connection and may not be compatible with all apps.
Step-by-Step Instructions:
- Plug the Chromecast into an available HDMI port on your TV.
- Connect the USB cable from the Chromecast to your TV or a power outlet.
- Open the Google Home app on your Android phone.
- Tap the “+” icon in the top right corner of the screen.
- Select “Set up device” and follow the instructions.
- Once the setup is complete, you can start streaming content from your phone to your TV.
Using Miracast Wireless Display
Miracast is a wireless display technology that allows you to mirror the display of your Android phone to your Smart TV. This method requires a Miracast-compatible device, such as a Roku or Amazon Fire Stick. The advantage of this method is that it’s easy to set up and doesn’t require any additional hardware or wires. The disadvantage is that it may not be compatible with all devices and can be subject to interference from other wireless devices.
Step-by-Step Instructions:
- Make sure your TV and Android phone are both connected to the same Wi-Fi network.
- On your Android phone, open the Settings app and select “Display”.
- Tap “Cast Screen” and select your Miracast-compatible device.
- Your phone’s screen should now be mirrored on your TV.
Screen Mirroring with Samsung Smart View
If you have a Samsung Smart TV, you can use the Samsung Smart View app to mirror your Android phone’s screen to your TV. The advantage of this method is that it’s easy to set up and doesn’t require any additional hardware or wires. The disadvantage is that it may not be compatible with all devices, and it can be subject to interference from other wireless devices.
Step-by-Step Instructions:
- Make sure your TV and Android phone are both connected to the same Wi-Fi network.
- Download and install the Samsung Smart View app on your phone.
- Open the app and select your TV from the list of available devices.
- Your phone’s screen should now be mirrored on your TV.
Connecting via Bluetooth
You can also connect your Android phone to your Smart TV via Bluetooth. This method requires a Bluetooth-enabled TV, and it may require additional hardware, such as a Bluetooth transmitter. The advantage of this method is that it’s easy to set up and doesn’t require any additional wires. The disadvantage is that it may not be compatible with all devices and can be subject to interference from other wireless devices.
Step-by-Step Instructions:
- Make sure your TV and Android phone are both connected to the same Wi-Fi network.
- Enable Bluetooth on both your TV and your Android phone.
- On your TV, select the “Bluetooth” option.
- On your Android phone, select “Search for devices”.
- Select your TV from the list of available devices.
- Your phone should now be connected to your TV via Bluetooth.
Using DLNA Technology
DLNA (Digital Living Network Alliance) is a technology that allows you to stream content from your Android phone to your Smart TV. This method requires a DLNA-compatible device, such as a Roku or Amazon Fire Stick. The advantage of this method is that it’s easy to set up and doesn’t require any additional hardware or wires. The disadvantage is that it may not be compatible with all devices, and it can be subject to interference from other wireless devices.
Step-by-Step Instructions:
- Make sure your TV and Android phone are both connected to the same Wi-Fi network.
- Download and install a DLNA-compatible app on your phone.
- Open the app and select your TV from the list of available devices.
- Your phone’s screen should now be mirrored on your TV.
Conclusion
Connecting an Android phone to a Smart TV can be done in several ways. The best method for you will depend on your specific needs and preferences. In this article, we explored the different methods of connecting an Android phone to a Smart TV, including using an HDMI cable, utilizing a Chromecast, using Miracast wireless display, screen mirroring with Samsung Smart View, connecting via Bluetooth, and using DLNA technology. We also provided step-by-step instructions for each method.