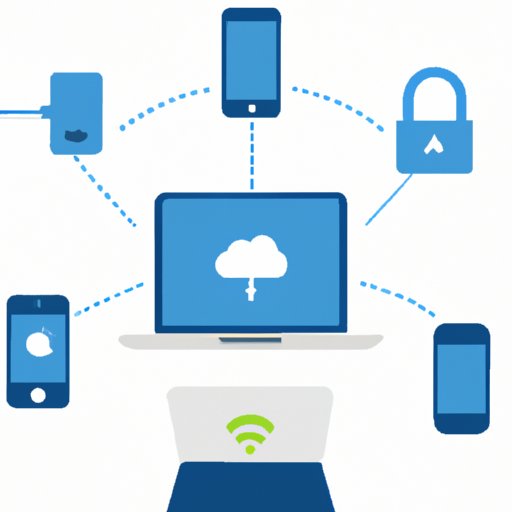Introduction
When it comes to using your iPhone with a Macbook, there are a number of ways to do it. Whether you want to transfer files between the devices or simply sync them up, you’ll need to know how to connect your iPhone to your Macbook. Fortunately, connecting your iPhone to your Macbook is easy and can be done in a few simple steps.

Use the Apple Lightning to USB 3 Camera Adapter
The Apple Lightning to USB 3 Camera Adapter is one of the easiest ways to connect your iPhone to your Macbook. This adapter connects directly to your iPhone’s Lightning port and allows you to plug in a USB cable to your Macbook. You can then use the USB cable to transfer data between the two devices.
To connect your iPhone to your Macbook using the Apple Lightning to USB 3 Camera Adapter, follow these steps:
- Connect the Apple Lightning to USB 3 Camera Adapter to your iPhone’s Lightning port.
- Plug a USB cable into the USB port on the adapter.
- Plug the other end of the USB cable into one of the USB ports on your Macbook.
- Open iTunes on your Macbook.
- Select your iPhone from the list of devices in iTunes.
- Click “Sync” to begin transferring data between the two devices.
Connect Using AirDrop
AirDrop is a wireless file sharing feature that is available on both iPhones and Macbooks. It allows you to wirelessly transfer files between the two devices without having to use any cables or adapters. To use AirDrop to connect your iPhone to your Macbook, follow these steps:
- Make sure that AirDrop is enabled on both your iPhone and your Macbook.
- Open the AirDrop menu on your Macbook.
- Select your iPhone from the list of available devices.
- On your iPhone, tap “Accept” to allow the connection.
- You will now be able to send and receive files between the two devices.
Connect with Wi-Fi Syncing
Wi-Fi syncing is another easy way to connect your iPhone to your Macbook. With Wi-Fi syncing, you can sync your iPhone to your Macbook over a wireless network. To use Wi-Fi syncing, follow these steps:
- Connect both your iPhone and your Macbook to the same wireless network.
- Open iTunes on your Macbook.
- Select your iPhone from the list of devices in iTunes.
- Check the box next to “Sync over Wi-Fi connection” in the settings.
- Click “Sync” to begin transferring data between the two devices.
Transfer Files Using iCloud Drive
iCloud Drive is a cloud storage service provided by Apple. It allows you to store and sync files between your iPhone and your Macbook. To use iCloud Drive to transfer files between the two devices, follow these steps:
- Make sure that iCloud Drive is enabled on both your iPhone and your Macbook.
- Open the iCloud Drive app on your Macbook.
- Select the file you want to transfer from your Macbook.
- Tap “Share” at the bottom of the screen.
- Select your iPhone from the list of available devices.
- On your iPhone, tap “Accept” to allow the connection.
- The file will now be transferred to your iPhone.

Set Up an iPhone Hotspot
An iPhone hotspot allows you to share your iPhone’s internet connection with your Macbook. This is useful if you don’t have access to a wireless network. To set up an iPhone hotspot, follow these steps:
- Open the Settings app on your iPhone.
- Tap “Personal Hotspot”.
- Turn on the Personal Hotspot feature.
- Connect your Macbook to the Wi-Fi network created by the iPhone.
- Enter the password for the network when prompted.
- Your Macbook will now be connected to the internet via your iPhone.
Use a Third-Party App like Dropbox
Dropbox is a popular third-party file sharing app that allows you to easily transfer files between your iPhone and your Macbook. To use Dropbox to connect your iPhone to your Macbook, follow these steps:
- Download and install the Dropbox app on both your iPhone and your Macbook.
- Sign into the Dropbox app on both devices using the same account.
- Select the file you want to transfer from your Macbook.
- Tap “Share” at the bottom of the screen.
- Select your iPhone from the list of available devices.
- On your iPhone, tap “Accept” to allow the connection.
- The file will now be transferred to your iPhone.

Use Bluetooth to Connect the Devices
Bluetooth is a wireless communication protocol that allows you to connect two devices without using any cables or adapters. To use Bluetooth to connect your iPhone to your Macbook, follow these steps:
- Make sure that Bluetooth is enabled on both your iPhone and your Macbook.
- Open the Bluetooth menu on your Macbook.
- Select your iPhone from the list of available devices.
- On your iPhone, tap “Accept” to allow the connection.
- You will now be able to send and receive files between the two devices.
Conclusion
Connecting your iPhone to your Macbook is easy and can be done in a few simple steps. You can use the Apple Lightning to USB 3 Camera Adapter, AirDrop, Wi-Fi Syncing, iCloud Drive, iPhone Hotspot, Dropbox, or Bluetooth to connect the two devices. No matter which method you choose, you’ll be able to quickly and easily transfer data between the two devices.
In summary, the steps for connecting your iPhone to your Macbook are as follows:
- Use the Apple Lightning to USB 3 Camera Adapter
- Connect Using AirDrop
- Connect with Wi-Fi Syncing
- Transfer Files Using iCloud Drive
- Set Up an iPhone Hotspot
- Use a Third-Party App like Dropbox
- Use Bluetooth to Connect the Devices
Now that you know how to connect your iPhone to your Macbook, you’ll be able to easily transfer files between the two devices.