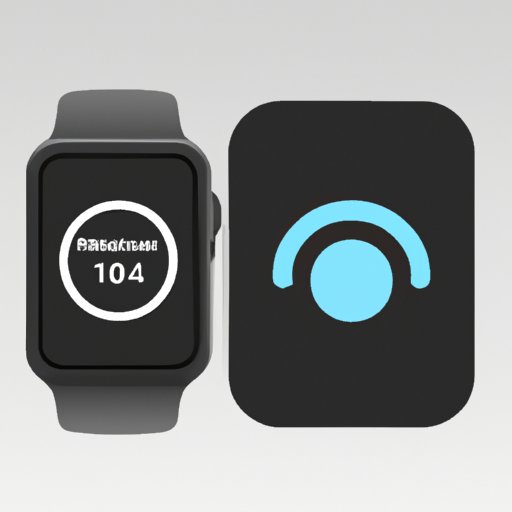Introduction
If you’ve recently purchased a new phone and want to connect your Apple Watch to it, then this article is for you. The process of connecting an Apple Watch to a new phone can seem intimidating at first, but with the right guidance, you can easily complete the process.
This article will provide an in-depth guide on how to connect an Apple Watch to a new phone. It will cover the steps required to download the Apple Watch app, turn on Bluetooth on both devices, pair the two devices together, and enable any additional settings.

Download the Apple Watch App on Your New Phone
The first step in connecting your Apple Watch to your new phone is downloading the Apple Watch app. This app allows you to manage all of your watch’s settings, including pairing it with your new phone. You can find the Apple Watch app in the App Store.
What is the Apple Watch App?
The Apple Watch app is an app designed specifically for the Apple Watch. It allows you to manage all of your watch’s settings, such as pairing it with your new phone, setting up notifications, and customizing watch faces. You can also use the app to check your watch’s battery life and view the apps installed on your watch.
How to Download the Apple Watch App
To download the Apple Watch app, open the App Store on your new phone and search for “Apple Watch.” Tap the “Get” button next to the app and wait for it to download. Once the app has been downloaded, it will appear on your home screen.

Turn on Bluetooth on Both Devices
Once you’ve downloaded the Apple Watch app, the next step is to turn on Bluetooth on both devices. This will allow the two devices to communicate with each other and establish a connection.
How to Turn on Bluetooth on Your New Phone
To turn on Bluetooth on your new phone, open the Settings app and select “Bluetooth.” Make sure that the Bluetooth switch is turned on. You should see a list of available Bluetooth devices. Your Apple Watch should be listed here.
How to Turn on Bluetooth on Your Apple Watch
To turn on Bluetooth on your Apple Watch, press and hold the side button until the power menu appears. Select “Bluetooth” and make sure that the Bluetooth switch is turned on. You should see a list of available Bluetooth devices. Your new phone should be listed here.

Pair the Two Devices Together
Once you’ve turned on Bluetooth on both devices, the next step is to pair the two devices together. This will allow them to communicate with each other and establish a connection.
What is Device Pairing?
Device pairing is the process of connecting two devices so that they can communicate with each other. When two devices are paired, they can exchange data, such as text messages, photos, and music. In order to pair two devices, they must be within close proximity of each other.
How to Pair the Two Devices
To pair your Apple Watch and new phone, open the Apple Watch app on your new phone and select “Pair Apple Watch.” Follow the on-screen instructions to complete the pairing process.
Follow the On-Screen Instructions to Connect the Apple Watch
Once you’ve paired the two devices, the next step is to follow the on-screen instructions to connect the Apple Watch to your new phone. This will allow the two devices to communicate with each other and exchange data.
What are the On-Screen Instructions?
The on-screen instructions will guide you through the process of connecting your Apple Watch to your new phone. These instructions include pairing the two devices, enabling any additional settings, and entering the passcode when prompted.
How to Follow the On-Screen Instructions
To follow the on-screen instructions, open the Apple Watch app on your new phone and select “Connect Apple Watch.” Follow the steps as prompted by the app and make sure to enable any additional settings when prompted.
Enter the Passcode When Prompted
Once you’ve followed the on-screen instructions, the next step is to enter the passcode when prompted. This passcode will be used to verify your identity and ensure that only you can access your data.
What is the Passcode?
The passcode is a four-digit code used to verify your identity and ensure that only you can access your data. It is important to choose a strong passcode that is difficult to guess and remember.
How to Enter the Passcode
To enter the passcode, open the Apple Watch app on your new phone and select “Enter Passcode.” Enter the four-digit code as prompted and tap “OK” to confirm.
Enable Any Additional Settings
Once you’ve entered the passcode, the last step is to enable any additional settings. This includes turning on the “Find My Apple Watch” feature, which will allow you to locate your watch if it ever gets lost.
What are the Additional Settings?
The additional settings are optional features that you can enable to customize your experience with your Apple Watch. These settings include turning on the “Find My Apple Watch” feature, enabling Siri, and more.
How to Enable Additional Settings
To enable additional settings, open the Apple Watch app on your new phone and select “Settings.” Here you can enable any additional settings, such as the “Find My Apple Watch” feature, Siri, and more.
Conclusion
In conclusion, connecting an Apple Watch to a new phone is easy when you know the steps. This article provided an in-depth guide on how to connect an Apple Watch to a new phone. It covered the steps required to download the Apple Watch app, turn on Bluetooth on both devices, pair the two devices together, and enable any additional settings.
By following this guide, you can easily connect your Apple Watch to your new phone. This will allow you to enjoy all the benefits of having an Apple Watch, including staying connected to your friends and family, tracking your fitness goals, and much more.