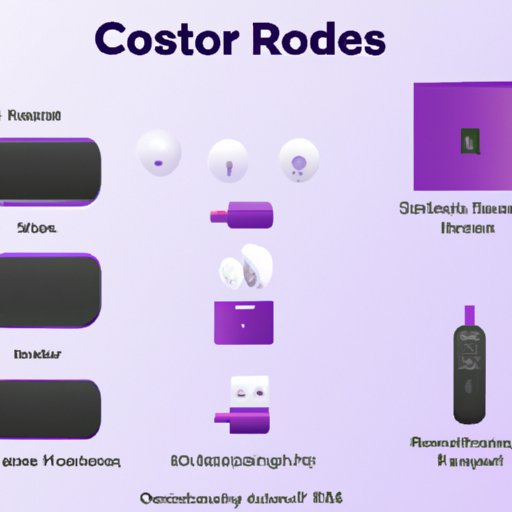Introduction
AirPods are wireless headphones that have become increasingly popular in recent years, thanks to their convenience, great sound quality, and ability to pair with multiple devices. Roku TVs are also becoming increasingly popular, as they offer access to all your favorite streaming services, from Netflix to Hulu and more. So, what if you want to combine the two? You can easily connect AirPods to a Roku TV, allowing you to enjoy your favorite shows and movies with superior sound quality.
Using a Bluetooth Adapter to Connect AirPods to Roku TV
The easiest way to connect AirPods to a Roku TV is to use a Bluetooth adapter. This device connects to the HDMI port on the back of your TV and allows it to communicate with other Bluetooth devices, such as AirPods. To get started, you’ll need to purchase a Bluetooth adapter. Once you have one, follow these steps:
- Connect the Bluetooth adapter to the HDMI port on the back of your Roku TV.
- Go to the “Settings” menu and select “Network & Internet.” Select “Bluetooth” and turn it on.
- Put your AirPods in pairing mode. To do this, open the charging case and press and hold the button on the back of the case until the LED light starts flashing.
- Go back to the “Settings” menu and select “Bluetooth.” Your AirPods should show up in the list of available devices. Select them and they will be connected.

Connecting AirPods with the Roku Mobile App
You can also connect your AirPods to a Roku TV using the Roku mobile app. This app is available for both iOS and Android devices, and it provides a convenient way to control your Roku TV from your phone or tablet. To use the Roku mobile app to connect your AirPods, follow these steps:
- Download and install the Roku mobile app on your phone or tablet.
- Open the app and select “Settings.” Select “Network & Internet” and then “Bluetooth.” Turn on Bluetooth.
- Put your AirPods in pairing mode. To do this, open the charging case and press and hold the button on the back of the case until the LED light starts flashing.
- Go back to the Roku mobile app and select “Bluetooth.” Your AirPods should show up in the list of available devices. Select them and they will be connected.

Utilizing an Auxiliary Cable to Connect AirPods to Roku TV
Another way to connect AirPods to a Roku TV is to use an auxiliary cable. This cable is typically used to connect devices with a 3.5mm headphone jack, such as smartphones and MP3 players, to speakers. However, it can also be used to connect AirPods to a Roku TV. To do this, you will need an auxiliary cable with two 3.5mm jacks. Follow these steps:
- Connect one end of the auxiliary cable to the headphone jack on your AirPods.
- Connect the other end of the cable to the headphone jack on the back of your Roku TV.
- Go to the “Settings” menu and select “Audio.” Select “Headphones” and turn them on.
- Your AirPods should now be connected to your Roku TV.

Setting Up AirPods with the Roku Express
If you have a Roku Express, you can also connect your AirPods to it using the included remote control. The Roku Express is an affordable streaming device that offers access to all the most popular streaming services. To connect your AirPods to the Roku Express, follow these steps:
- Press and hold the “Home” button on your Roku Express remote for five seconds.
- When the “Set Up Headphones” screen appears, put your AirPods in pairing mode. To do this, open the charging case and press and hold the button on the back of the case until the LED light starts flashing.
- Select “Pair” on the “Set Up Headphones” screen.
- Your AirPods should now be connected to your Roku Express.
Exploring the Roku Audio Settings for Connecting AirPods
Once your AirPods are connected to your Roku TV, you can explore the various audio settings. These settings allow you to customize the sound of your AirPods, from adjusting the bass and treble to changing the equalizer preset. To access the audio settings, go to the “Settings” menu and select “Audio.” Here, you will find the various audio settings, which you can adjust to your liking.
Conclusion
Connecting AirPods to a Roku TV is easy and can provide an enhanced audio experience while watching your favorite shows and movies. Whether you use a Bluetooth adapter, the Roku mobile app, an auxiliary cable, or the Roku Express, you can quickly and easily set up your AirPods with your Roku TV. Once connected, you can explore the various audio settings to customize the sound of your AirPods.