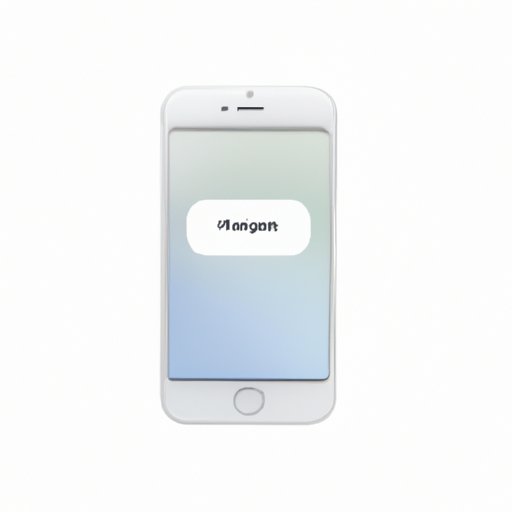Introduction
Having enough storage space on your iPhone is essential for keeping it running smoothly and efficiently. With the ever-growing number of apps and media files, storage can quickly become an issue. Fortunately, there are several ways to free up space on your phone without having to delete all your data. This article will provide a comprehensive guide to clearing up storage on an iPhone.
Before getting into the details, it’s important to understand why clearing up storage on an iPhone is so important. Having too little storage can lead to slow performance, limited app usage, and difficulty downloading or updating apps and media files. By following the steps outlined in this article, you can make sure your phone has enough storage space to run properly and keep your data safe.
This article is intended for anyone who wants to learn how to clear up storage on their iPhone. Even if you’re not tech-savvy, this guide will provide easy-to-follow instructions for freeing up space on your phone. Let’s get started!
Deleting Unused Apps
The first step in clearing up storage on your iPhone is to delete any unused apps. Apps take up a lot of storage, so getting rid of ones you don’t use can free up a significant amount of space. To find out which apps are taking up the most storage, go to Settings > General > iPhone Storage. Here, you’ll see a list of all the apps on your phone and how much storage each one is taking up.
Once you’ve identified which apps you no longer need, it’s time to delete them. To do this, simply press and hold on the app icon until it starts to wiggle. Then, tap the “x” that appears in the corner of the app icon. You may be asked to confirm the deletion before the app is removed from your phone.
It’s also a good idea to take steps to prevent unnecessary apps from accumulating on your phone in the future. For example, you can turn off automatic downloads for apps, music, and other media. You can also limit the number of apps you download by only downloading apps that you actually need.
Clearing Your Browser Cache
The next step in clearing up storage on your iPhone is to clear your browser cache. The browser cache stores information about websites you’ve visited, such as images and text. Over time, this can take up a lot of storage space. To clear your browser cache, go to Settings > Safari > Clear History and Website Data. You can also choose to clear the cache for specific websites by going to Settings > Safari > Advanced > Website Data.
It’s important to regularly clear your browser cache to free up storage space and improve your phone’s performance. Additionally, clearing your browser cache can help protect your privacy by removing any potentially sensitive information that may have been stored.
Offloading Unused Apps
Another way to free up storage on your iPhone is to offload unused apps. Offloading an app means that the app and its data are removed from your phone, but its documents and data remain in iCloud. This allows you to quickly reinstall the app if you need it again in the future.
To offload an app, go to Settings > General > iPhone Storage. Here, you’ll see a list of all the apps on your phone and how much storage each one is taking up. Find the app you want to offload and tap the “Offload App” button. You may be asked to confirm the offloading before it takes effect.
Offloading unused apps is a great way to free up storage on your phone without losing any of your data. Additionally, it makes it easier to reinstall apps if you need them again in the future.
Reducing Clutter with iCloud Photo Library
iCloud Photo Library is a great way to reduce clutter and free up storage on your iPhone. iCloud Photo Library stores all your photos and videos in the cloud, allowing you to access them from any device. This means that you don’t have to store them on your phone, which can take up a lot of storage space.
To set up iCloud Photo Library, go to Settings > [your name] > iCloud > Photos. Here, you can toggle the iCloud Photo Library switch to the “on” position. You may be asked to confirm your Apple ID before the process is complete. Once the library is set up, all your photos and videos will be stored in iCloud and you can access them from any device.
Using iCloud Photo Library is a great way to reduce clutter and free up storage on your iPhone. However, it’s important to note that the library uses your iCloud storage, so you may need to purchase additional storage if you have a large photo library.

Moving Photos and Videos to the Cloud
Photos and videos can take up a lot of storage space on your phone, so it’s important to move them to the cloud if possible. There are several different ways to do this, including using iCloud Photo Library (as discussed above), using a third-party cloud storage service, or using a file-sharing app such as Dropbox or Google Drive. Each option has its own advantages and disadvantages, so it’s important to do some research and decide which one is best for you.
Moving photos and videos to the cloud can free up a significant amount of storage space on your phone. Additionally, it makes it easier to access your photos and videos from any device. Finally, storing your photos and videos in the cloud ensures that they won’t be lost if something happens to your phone.
Managing Your Music Library
Music can also take up a lot of storage space on your phone, so it’s important to manage your music library to make sure you’re not wasting space. One way to do this is to delete songs that you no longer listen to. To do this, open the Music app and select the songs you want to delete. Then, tap the “Delete” button to remove them from your library.
Another way to manage your music library is to use a streaming service such as Spotify or Apple Music. Streaming services allow you to listen to music without taking up storage space on your phone. Additionally, they make it easy to discover new music and create custom playlists.
Managing your music library is a great way to free up storage space on your phone. Additionally, it can help keep your music library organized and make it easier to discover new music.
Conclusion
In conclusion, there are several ways to free up storage on your iPhone. By deleting unused apps, clearing your browser cache, offloading apps, using iCloud Photo Library, moving photos and videos to the cloud, and managing your music library, you can make sure your phone has enough storage space to run properly and keep your data safe.
Finally, it’s important to remember to regularly check your phone’s storage to make sure it’s not becoming full. By following the steps outlined in this article, you can make sure your phone is always running at its best.