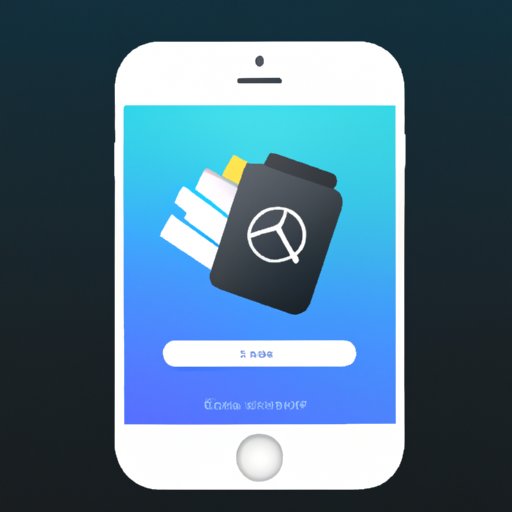Introduction
If you own an iPhone, you’re probably familiar with the dreaded “low storage” alert. It can be frustrating when your phone runs out of space, as it means you won’t be able to download new apps or take any more photos or videos. Fortunately, there are several ways to free up storage on your iPhone. In this article, we will explore how to clear storage on your iPhone by deleting unused apps, clearing cache and temporary files, using iCloud storage, backing up photos and videos, transferring files to your computer, and managing your music library.
How to Free Up Space on Your iPhone by Deleting Unused Apps
One of the easiest ways to free up space on your iPhone is to delete any unused apps. Even if you’re not actively using an app, it may still be taking up valuable storage space. To identify which apps you should delete, open the Settings app and tap “General” followed by “iPhone Storage.” This will show you a list of all the apps installed on your phone, along with their size. If you see any apps that you don’t use anymore, you can delete them to free up space.
To delete an app, simply tap on it in the list and then tap the “Delete App” button. You will be asked to confirm the deletion, so make sure you really want to delete the app before tapping “Delete.” Once the app has been deleted, all its data will be removed from your device, freeing up storage space.
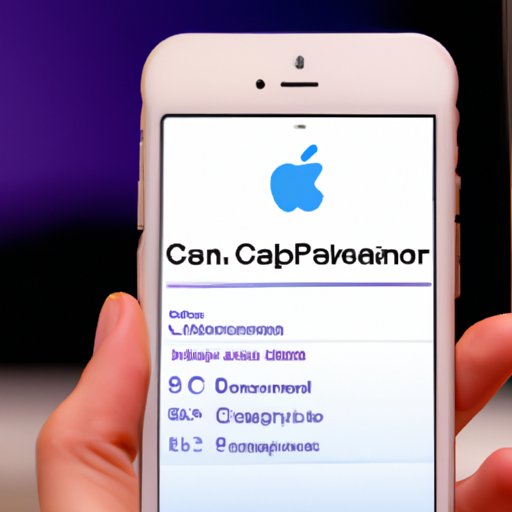
How to Clear Cache and Temporary Files from Your iPhone
Another way to free up storage on your iPhone is to clear the cache and temporary files. The cache is a collection of data stored by apps and websites that helps them load faster. Over time, the cache can become quite large, so it’s a good idea to clear it periodically. Similarly, many apps create temporary files that are no longer needed after they’ve been used. These can also take up precious storage space.
To clear the cache and temporary files, open the Settings app and tap “Safari.” Then tap “Clear History and Website Data” and confirm the deletion. This will clear the cache and temporary files created by Safari and other web browsers. To clear the cache and temporary files created by other apps, you will need to open each app individually and look for an option to clear the cache or temporary files.
How to Use iCloud Storage to Free Up Space on Your iPhone
If you’re running out of storage space on your iPhone, you can use iCloud storage to free up some space. iCloud is Apple’s cloud storage service, and it allows you to store data such as photos, videos, contacts, and documents in the cloud. This can help free up storage space on your device, as the data will no longer be stored locally.
To use iCloud storage, you first need to set up an iCloud account. You can do this by opening the Settings app and tapping “iCloud.” Then enter your Apple ID and password and follow the instructions to set up your account. Once your account is set up, you can start transferring data to iCloud. To do this, open the app containing the data you want to transfer (e.g., Photos, Notes, Contacts, etc.) and tap the “iCloud” option. Then select the items you want to transfer and tap “Done.” The selected items will now be stored in iCloud instead of on your device.
How to Back Up Your Photos and Videos to Free Up Space on Your iPhone
If you’re running out of storage space on your iPhone, you can back up your photos and videos to an external hard drive to free up some space. An external hard drive is a great way to store large amounts of data, as it doesn’t take up any storage space on your device. Plus, it’s easy to transfer data between devices, so you can easily access your photos and videos on other devices.
To back up your photos and videos to an external hard drive, you first need to set up the hard drive. To do this, connect the hard drive to your computer and follow the instructions to install the necessary software. Once the hard drive is set up, you can start transferring your photos and videos to it. To do this, open the Photos app and select the photos and videos you want to transfer. Then tap the “Share” button and select “Export to External Hard Drive.” The selected photos and videos will now be stored on the external hard drive instead of your device.

How to Transfer Files from Your iPhone to Your Computer to Free Up Space
If you want to free up storage space on your iPhone, you can transfer files from your iPhone to your computer. This is a great way to free up space, as the files will no longer be stored on your device. Plus, it’s easy to transfer files between devices, so you can easily access them on your computer.
To transfer files from your iPhone to your computer, you first need to connect your iPhone to your computer. To do this, use the USB cable that came with your iPhone and plug one end into your computer and the other into your iPhone. Then open the File Explorer on your computer and select the files you want to transfer. Finally, drag and drop the selected files onto your computer’s desktop or into a folder.
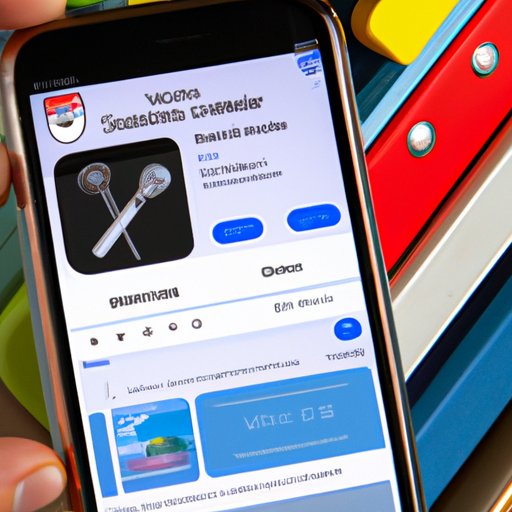
How to Manage Your Music Library to Free Up Space on Your iPhone
If you have a large music library, it can take up a lot of storage space on your iPhone. To free up some space, you can manage your music library to delete any songs or albums you no longer need. To do this, open the Music app and tap the “Library” tab. Then tap the “Edit” button and select the songs or albums you want to delete. Finally, tap the “Delete” button and confirm the deletion.
Conclusion
If your iPhone is running low on storage space, there are several ways to free up some space. You can delete any unused apps, clear the cache and temporary files, use iCloud storage, back up your photos and videos to an external hard drive, transfer files to your computer, and manage your music library. By following these steps, you can easily free up some storage space on your iPhone.