Introduction
Gmail is one of the most popular email services in the world, and it offers users 15GB of free storage space. However, as emails accumulate, this storage can quickly become full. Fortunately, there are several methods that can be used to clear up Gmail storage and make sure emails are never taking up too much space.
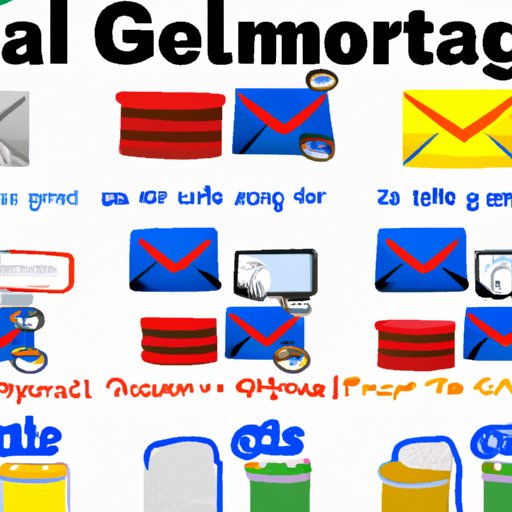
Overview of Gmail Storage Problem
The amount of storage you have available in your Gmail account depends on the type of Google Account you have. If you have a personal Google Account, you get 15 GB of free storage that’s shared across all the Google products you use, such as Google Drive, Photos, and Gmail. If you have a G Suite account, you get 30 GB of storage plus unlimited storage for files up to 5 TB in size.
When your storage is full, you won’t be able to send or receive any emails until you make some space. This can be a major inconvenience, so it’s important to keep an eye on your storage and take action when needed. Fortunately, there are several ways to free up storage space in Gmail.
Benefits of Clearing Gmail Storage
The primary benefit of clearing your Gmail storage is that it will allow you to send and receive emails again. Additionally, it can help make your inbox more organized and easier to manage. When your storage is full, it can be difficult to find the emails you need because they’re buried under the old ones. By clearing out your storage, you can make sure that only the emails you need are in your inbox.
Utilize Google’s Storage Management Tool
Google has a built-in storage management tool that allows you to see exactly how much storage you’re using and what’s taking up the most space. You can use this tool to identify the emails and files that are taking up the most storage, so you can decide what needs to be deleted or moved to free up space.
Accessing the Tool
To access the storage management tool, go to myaccount.google.com and log into your account. Once you’re logged in, click on “Data & Personalization” in the left menu. Then, click on “Storage” in the middle of the page. This will take you to the storage management page where you can view your storage stats.
Understanding the Tool
The storage management page will show you exactly how much storage you’re using and what’s taking up the most space. It will also give you information about your Gmail usage, including the number of emails you’ve sent and received over the past month. This information can be useful for identifying which emails are taking up the most storage so you know where to start when clearing out your storage.

Unsubscribe from Unnecessary Newsletters and Emails
One of the easiest ways to free up storage space in Gmail is to unsubscribe from any newsletters or emails that you no longer need or want. This will reduce the amount of clutter in your inbox and make it easier to find the emails that you do need.
Identifying Unwanted Emails
The first step is to identify which emails you no longer need or want. To do this, you can check your inbox for emails that you don’t recognize or don’t remember signing up for. You can also use the storage management tool to see which emails are taking up the most storage.
Unsubscribing from Unwanted Emails
Once you’ve identified the emails that you no longer need, you can unsubscribe from them. Most emails will have an “unsubscribe” link at the bottom, which you can click to stop receiving the emails. If there isn’t an unsubscribe link, you can usually find instructions on how to unsubscribe in the email itself.
Delete Old and Unused Accounts
If you have any old or unused accounts, you should delete them. This will free up storage space and make sure that your emails are secure. Deleting an old or unused account can also help protect your privacy by preventing other people from accessing your emails.
Locating Old and Unused Accounts
To locate old or unused accounts, you can search your inbox for emails from these accounts. If you can’t find any emails, you can also check the storage management tool for any accounts that are taking up storage space.
Deleting Old and Unused Accounts
Once you’ve identified the accounts that you want to delete, you can go to the website of the service and look for instructions on how to delete the account. For example, if you want to delete an old Yahoo account, you can go to the Yahoo website and look for instructions on how to delete the account.
Automate the Cleanup Process with a Third-Party App
If you don’t have time to manually clean up your Gmail storage, you can automate the process with a third-party app. There are several apps available that can help you identify and delete emails that are taking up storage space.
Finding an Appropriate App
When choosing a third-party app, it’s important to make sure that it’s secure and reliable. You should also make sure that it’s compatible with your email provider. For example, if you use Gmail, you should look for an app that’s designed specifically for Gmail.
Setting Up the App
Once you’ve found an appropriate app, you can set it up and let it do the work for you. The app will scan your emails and identify any emails that are taking up storage space. It will then give you the option to delete the emails or move them to another storage location.
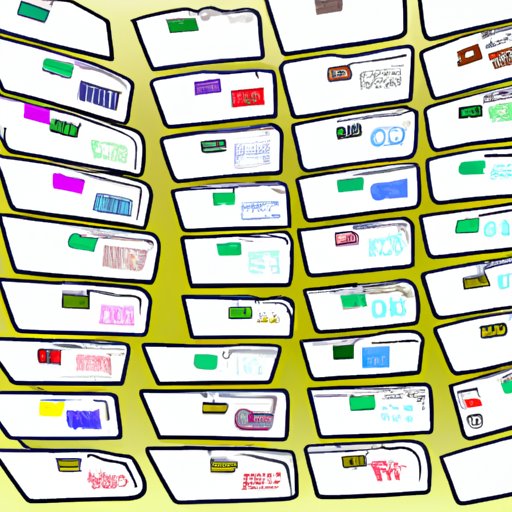
Archive Messages to Free Up Space
If you don’t want to delete emails, you can also archive them to free up storage space. Archiving emails will move them out of your inbox but still keep them accessible if you need to refer to them later.
Understanding Archiving
Archiving emails is different than deleting them. When you delete an email, it’s permanently removed from your account. When you archive an email, it’s moved to an archived folder and is still accessible if you need to refer to it later.
Archiving Messages
To archive an email, open the email and click the “Archive” button at the top of the page. This will move the email to the “Archived” folder. You can also select multiple emails and click the “Archive” button to move them all at once.
Move Large Attachments to Google Drive
Large attachments can take up a lot of storage space in Gmail. To free up this space, you can move the attachments to Google Drive. This will remove the attachment from your email but still keep it accessible if you need to refer to it later.
Finding Large Attachments
The storage management tool can help you identify which emails have large attachments. Once you’ve identified these emails, you can open them to view the attachments.
Moving Attachments to Google Drive
Once you’ve identified the attachments that you want to move to Google Drive, you can click the “Move to Drive” button at the top of the page. This will move the attachment to your Google Drive account and remove it from your email.
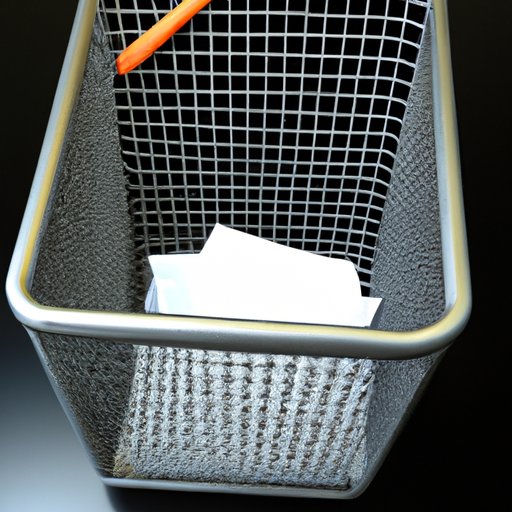
Empty the Trash Folder Regularly
Emails that are in the Trash folder are still taking up storage space. To free up this space, you should empty the Trash folder regularly. This will permanently delete any emails in the Trash folder and free up storage space.
Understanding the Trash Folder
The Trash folder is where your deleted emails are stored. When you delete an email, it’s not permanently deleted. Instead, it’s moved to the Trash folder. You can restore deleted emails from the Trash folder if needed, but they will still take up storage space until they’re permanently deleted.
Emptying the Trash Folder
To empty the Trash folder, click the “Trash” folder in the left menu. Then, click the “Empty Trash Now” button at the top of the page. This will permanently delete all the emails in the Trash folder and free up storage space.
Conclusion
Clearing your Gmail storage is an important task that can help make sure your emails don’t take up too much space. There are several methods that can be used to free up space, such as utilizing Google’s storage management tool, unsubscribing from unnecessary newsletters, deleting old and unused accounts, archiving messages, moving large attachments to Google Drive, and emptying the Trash folder regularly. By following these steps, you can ensure that your Gmail storage is always clear and you never run out of space.
Summary of Steps to Clear Gmail Storage
- Utilize Google’s Storage Management Tool
- Unsubscribe from Unnecessary Newsletters and Emails
- Delete Old and Unused Accounts
- Automate the Cleanup Process with a Third-Party App
- Archive Messages to Free Up Space
- Move Large Attachments to Google Drive
- Empty the Trash Folder Regularly
Final Thoughts on Clearing Gmail Storage
Keeping your Gmail storage clear is essential for making sure your emails are always accessible. By following the steps outlined above, you can easily free up storage space and make sure your emails never take up too much space.


