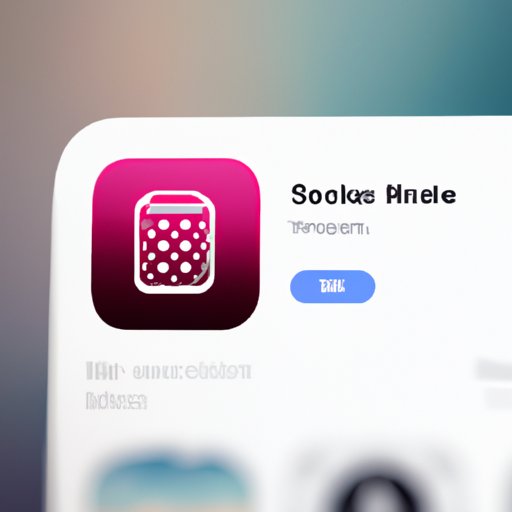Introduction
Are you constantly running out of storage on your iPhone? Does it take forever to download new apps or software updates? You’re not alone. Many iPhone users struggle with limited storage space due to a buildup of unnecessary data. But don’t worry – there are plenty of ways to free up storage and keep your device running smoothly.
In this article, we’ll explore eight tips for cleaning up your iPhone storage. We’ll show you how to identify and delete unused apps, old photos and videos, clear the Safari cache, use iCloud storage services, activate low-resolution photo mode, and more.
Uninstall Unused Apps
The first step in freeing up storage is to uninstall any apps you no longer use. If you’ve downloaded an app but haven’t used it in months, chances are you don’t need it.
How to Identify Unused Apps
To find out which apps you don’t use, go to “Settings” > “General” > “iPhone Storage.” This will show you a list of all the apps installed on your device, as well as their file sizes. Look for any apps that are taking up a lot of storage space and have not been used in a while.
Steps to Remove an App
Once you’ve identified an app you don’t need, the next step is to remove it. To do this, simply tap the app and then select “Delete App.” You can also press and hold on the app icon and select “Remove App” from the pop-up window.
Delete Old Photos and Videos
Another way to free up storage is to delete old photos and videos. Over time, our cameras fill up with pictures and videos we no longer need. These files take up valuable storage space and should be deleted regularly.
How to Identify Old Photos and Videos
To find out which photos and videos you no longer need, open the Photos app and select “Albums.” Scroll through the list of albums and look for any that contain old or duplicate photos. You can also use the “Years” view to identify photos taken a long time ago.
Steps to Delete Photos and Videos
To delete a photo or video, open the album containing it and tap the image. Then, select “Delete” from the menu. You can also press and hold on the image and select “Delete” from the pop-up window.
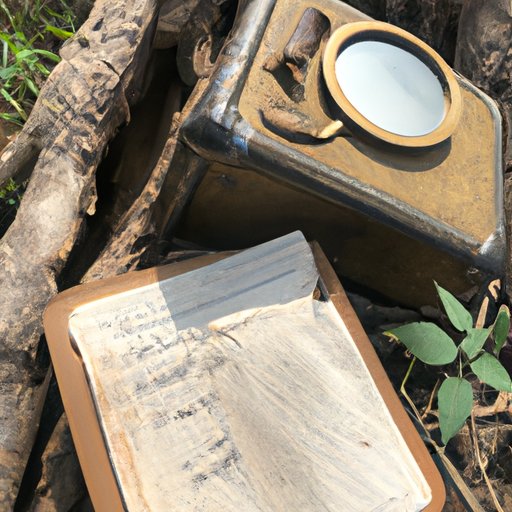
Clear Safari Cache and History
When browsing the web, your iPhone stores temporary files in its cache. Over time, these files can take up a lot of storage space and should be cleared periodically.
Why Clearing Cache is Important
Clearing the cache is important because it helps improve the speed of your device. It also prevents websites from tracking your activities, which is especially important if you’re using public Wi-Fi networks.
Steps to Clear Safari Cache and History
To clear your Safari cache and history, open the Settings app and select “Safari.” Then, select “Clear History and Website Data” and confirm your selection. This will remove all temporary files and browsing history from your device.
Use iCloud Storage Services
If you’re still running out of storage, you may want to consider using iCloud storage services. iCloud allows you to store documents, photos, and other data in the cloud, freeing up storage space on your device.
What are iCloud Storage Services?
iCloud storage services allow you to store data in the cloud. This means that instead of storing data on your device, it’s stored on Apple’s servers. This makes it easier to access your data from any device and frees up storage space on your iPhone.
Benefits of Using iCloud Storage
There are several benefits to using iCloud storage services. First, it’s much easier to access your data from any device. Second, it frees up storage space on your device. Finally, it’s secure and encrypted, so your data is always safe.
Activate Low-Resolution Photo Mode
If you’re an avid photographer, you may want to consider activating low-resolution photo mode. This feature reduces the size of photos taken with your iPhone, allowing you to store more images without sacrificing quality.
What is Low-Resolution Photo Mode?
Low-resolution photo mode is a feature that reduces the size of photos taken with your iPhone. This allows you to store more images without sacrificing quality. The photos will still look good, but they won’t take up as much storage space.
How to Activate Low-Resolution Photo Mode
To activate low-resolution photo mode, open the Settings app and select “Camera.” Then, scroll down and select “Low-Resolution Photo Mode” and confirm your selection. This will reduce the size of photos taken with your iPhone.
Optimize Music Library
Finally, it’s a good idea to optimize your music library. This involves deleting duplicate songs and optimizing your library for better performance.
How to Identify and Delete Duplicate Songs
To find and delete duplicate songs, open the Music app and select “Library.” Then, select “Songs” and scroll through the list looking for any duplicates. When you find one, tap it and select “Delete Song” from the menu.
Steps to Optimize Your Music Library
To optimize your music library for better performance, open the Settings app and select “Music.” Then, select “Optimize Storage.” This will delete any unnecessary files from your library and help improve the performance of your device.
Conclusion
Cleaning up your iPhone storage doesn’t have to be difficult. By following the tips outlined in this article, you can easily free up storage space and keep your device running smoothly. Start by uninstalling unused apps, deleting old photos and videos, clearing the Safari cache, using iCloud storage services, activating low-resolution photo mode, and optimizing your music library.
Remember to back up your data before making any changes to your device. This will ensure that all your important files are safe and can be restored if needed.
Summary of Tips
To clean up your iPhone storage:
1. Uninstall unused apps
2. Delete old photos and videos
3. Clear Safari cache and history
4. Use iCloud storage services
5. Activate low-resolution photo mode
6. Optimize music library
Final Reminders
Before making any changes to your device, make sure to back up your data. This will ensure that all your important files are safe and can be restored if needed.