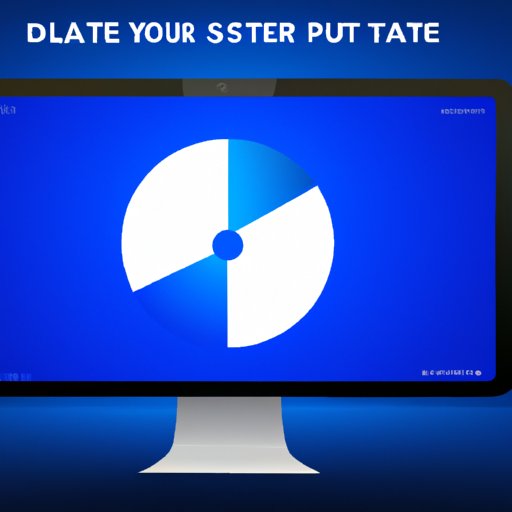Introduction
Having a slow computer can be incredibly frustrating. It can take ages to open and close programs, run applications, and even browse the internet. But, you don’t have to put up with a slow machine. With a few simple steps, you can clean up your computer to make it run faster on Windows 10.
Cleaning up your computer involves a variety of tasks such as uninstalling unnecessary programs, deleting temporary files, defragmenting the hard drive, disabling startup programs, installing an anti-virus program, and updating drivers and software.
Uninstall Unnecessary Programs
The first step to cleaning up your computer is to uninstall any unnecessary programs. To do this, you need to identify which programs are taking up space on your computer and are no longer needed. This can be done by going to your Control Panel and clicking on “Programs and Features”. Here, you will see a list of all the programs installed on your computer. Look through the list and identify any programs that you no longer need or use. Once you have identified the programs you want to uninstall, simply click on them, then select “Uninstall”.
Delete Temporary Files
Another way to speed up your computer is to delete temporary files. These are files that are created when you use certain programs and are no longer needed. To locate and delete these files, go to the “Disk Cleanup” option in your Control Panel. Here, you will be able to identify which files are taking up space and choose to delete them. Deleting these files can help free up space on your computer and make it run faster.
Defragment the Hard Drive
The next step to cleaning up your computer is to defragment the hard drive. This is a process that reorganizes the data on your hard drive so that it is more efficient. To do this, you can use the built-in Disk Defragmenter tool in Windows 10. Simply open the Start menu, type “Disk Defragmenter” into the search bar, and select the program. Then, follow the instructions to defragment the hard drive.
Disable Startup Programs
Another way to speed up your computer is to disable startup programs. These are programs that automatically launch when you turn on your computer. They can take up a lot of memory and slow down your computer. To identify which programs are running at startup, open the Task Manager and click on the “Startup” tab. Here, you will see a list of programs that are running at startup. Select the ones you don’t need and click “Disable” to stop them from launching when you start your computer.
Install an Anti-Virus Program
Installing an anti-virus program is essential for keeping your computer safe from viruses and other malicious software. This can also help make your computer run faster, as some viruses can take up a lot of memory. When choosing an anti-virus program, make sure it is compatible with Windows 10 and has good reviews. Some popular anti-virus programs include Avast, AVG, and Norton.
Update Drivers and Software
Finally, you should make sure that all your drivers and software are up to date. Outdated drivers and software can cause conflicts and slow down your computer. To check for updates, open the Start menu and go to “Settings”. Then, click on “Update & Security” and check for any available updates. You can also check for updates for specific programs by opening the program and looking for a “Check for Updates” option.
Conclusion
By following these steps, you can clean up your computer and make it run faster on Windows 10. To recap, you should uninstall unnecessary programs, delete temporary files, defragment the hard drive, disable startup programs, install an anti-virus program, and update drivers and software. Taking these steps can help make your computer run faster and smoother.
Remember to regularly clean up your computer to keep it in top shape. Also, make sure to back up important data in case something goes wrong during the process. Following these tips can help you get the most out of your computer and make it run faster.