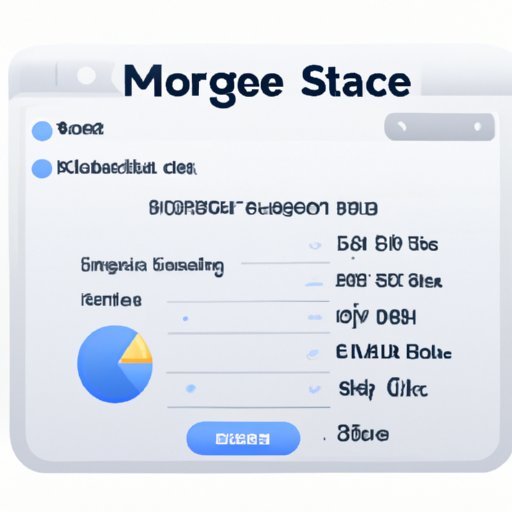Introduction
It is inevitable that you will eventually run out of storage space on your Mac. Whether you’re dealing with a slow computer, applications crashing, or just general storage issues, it is important to be able to effectively check Mac storage. This article provides a comprehensive guide on how to check Mac storage and offers tips on how to free up space.
Install a Disk Usage Analyzer
The first step to checking Mac storage is to install a disk usage analyzer. A disk usage analyzer is a program that shows how much space each file and folder is taking up on your hard drive. This allows you to quickly identify which files and folders are taking up the most space and decide which ones to delete or move to an external hard drive.
What is a Disk Usage Analyzer?
A disk usage analyzer is a program that displays the amount of disk space used by files and folders in a graphical format. The analyzer scans your hard drive and displays the total size of each file, folder, and application in a pie chart. This allows you to easily identify which files and folders are taking up the most space, allowing you to make informed decisions about what to delete or move to an external hard drive.
How to Install a Disk Usage Analyzer
Installing a disk usage analyzer is simple. All you need to do is download a free disk usage analyzer from the App Store. Once you have downloaded the app, launch it and it will automatically scan your hard drive. After the scan is complete, the app will generate a pie chart that displays the size of each file and folder on your Mac.

Utilize the Storage Management Tool
The next step to checking Mac storage is to utilize the storage management tool. This tool provides an overview of the types of files stored on your computer, as well as recommendations on how to free up space. With this tool, you can quickly identify which files are taking up the most space and decide which ones to delete or move to an external hard drive.
What is the Storage Management Tool?
The storage management tool is a built-in feature on macOS that provides an overview of the types of files stored on your computer. This tool provides recommendations on how to free up space, such as deleting large files or moving them to an external hard drive. It also shows which applications are taking up the most space, allowing you to decide which ones to keep or delete.
How to Utilize the Storage Management Tool
Using the storage management tool is easy. All you need to do is open the “About This Mac” window and click on the “Storage” tab. This will display a breakdown of the types of files stored on your computer, as well as recommendations on how to free up space. You can then select the files you want to delete or move to an external hard drive.

Check Activity Monitor for Large Files
Another way to check Mac storage is to use the Activity Monitor. The Activity Monitor shows which applications are using the most memory and disk space. This allows you to quickly identify which applications are taking up the most space, so you can decide which ones to delete or move to an external hard drive.
What is the Activity Monitor?
The Activity Monitor is a built-in utility on macOS that shows which applications are using the most memory and disk space. This allows you to quickly identify which applications are taking up the most space, allowing you to make informed decisions about which ones to delete or move to an external hard drive.
How to Check Activity Monitor for Large Files
Using the Activity Monitor is easy. All you need to do is open the “Applications” folder and double-click the “Utilities” folder. Then, double-click the “Activity Monitor” icon. This will display a list of all the applications running on your Mac, as well as their memory and disk usage. You can then select the applications you want to delete or move to an external hard drive.
Check iCloud Storage
The next step to checking Mac storage is to check iCloud storage. iCloud is Apple’s cloud storage service, which allows you to store documents, photos, music, and other files in the cloud. Checking your iCloud storage will allow you to see which files are taking up the most space, so you can decide which ones to delete or move to an external hard drive.
What is iCloud Storage?
iCloud is Apple’s cloud storage service, which allows you to store documents, photos, music, and other files in the cloud. This allows you to access your files from any device with an internet connection. It also allows you to share files with other people, making collaboration easier.
How to Check iCloud Storage
To check your iCloud storage, open the “System Preferences” window and click on the “iCloud” tab. This will show you your current storage usage, as well as a breakdown of which files are taking up the most space. You can then decide which files to delete or move to an external hard drive.
Clean Out Downloads Folder
Another way to check Mac storage is to clean out the downloads folder. The downloads folder is where all of your downloaded files are stored. Over time, this folder can become cluttered with old files that you no longer need. Cleaning out the downloads folder will help free up space on your hard drive.
What is the Downloads Folder?
The downloads folder is where all of your downloaded files are stored. When you download a file from the internet, it is automatically saved to the downloads folder. This folder can quickly become cluttered with old files that you no longer need, taking up valuable space on your hard drive.
How to Clean Out the Downloads Folder
Cleaning out the downloads folder is easy. All you need to do is open the “Finder” window and click on the “Downloads” folder. This will display a list of all the files in the folder. You can then select the files you want to delete or move to an external hard drive.
Use Optimize Storage Feature
The next step to checking Mac storage is to use the optimize storage feature. This feature allows you to quickly free up space on your hard drive by removing old files and applications. It also allows you to store certain files in the cloud, freeing up even more space on your hard drive.
What is the Optimize Storage Feature?
The optimize storage feature is a built-in feature on macOS that allows you to quickly free up space on your hard drive. This feature allows you to remove old files and applications, as well as store certain files in the cloud. This feature can help you quickly free up significant amounts of space on your hard drive.
How to Use the Optimize Storage Feature
Using the optimize storage feature is easy. All you need to do is open the “About This Mac” window and click on the “Storage” tab. Then, click on the “Optimize…” button. This will open a window that allows you to select the files and applications you want to delete or store in the cloud.
Clear Cache and Logs
The last step to checking Mac storage is to clear the cache and logs. Caches and logs are temporary files created by applications and web browsers. Over time, these files can take up significant amounts of space on your hard drive. Clearing the caches and logs will help free up space on your hard drive.
What are Caches and Logs?
Caches and logs are temporary files created by applications and web browsers. These files are used to store information that is used frequently, such as website data or application settings. Over time, these files can take up significant amounts of space on your hard drive.
How to Clear Cache and Logs
Clearing caches and logs is easy. All you need to do is open the “Applications” folder and double-click the “Utilities” folder. Then, double-click the “Terminal” icon. This will open a command line window. In the window, type “sudo rm -rf /Library/Caches/*” and press enter. This will delete all the caches and logs on your Mac.
Conclusion
In conclusion, checking Mac storage is essential if you want to keep your computer running smoothly. This article provided a comprehensive guide on how to check Mac storage, including steps such as installing a disk usage analyzer, utilizing the storage management tool, checking activity monitor for large files, checking iCloud storage, cleaning out downloads folder, using optimize storage feature, and clearing cache and logs. By following these steps, you can ensure that your Mac has enough storage space to keep it running efficiently.