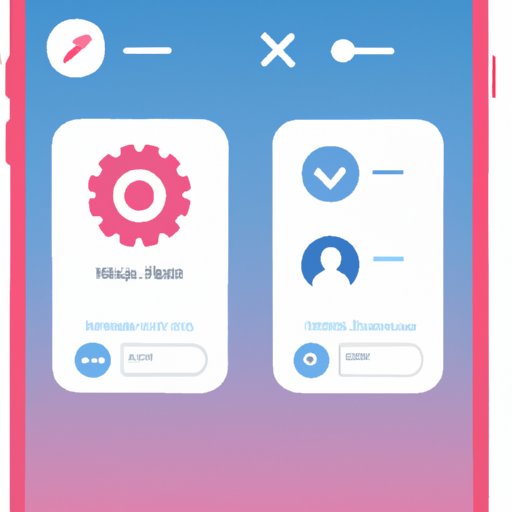Introduction
A widget is a small application that appears on the home screen of your iPhone. It may display information such as the weather, news headlines, calendar events, or stock prices. You can customize your widgets by changing their size, location, or content.
This article will provide a step-by-step guide to changing widgets on iPhone. It will explain how to easily customize your widgets in iOS, provide a quick tutorial on adding and removing widgets, and offer advice on using widgets to personalize your iPhone experience.
Step-by-Step Guide to Changing Widgets on iPhone
Changing widgets on your iPhone is an easy process. Follow these steps to get started:
1. Open the Settings app on your iPhone.
2. Select “Widgets” from the list of options.
3. Tap the “+” icon to add a new widget.
4. Select the type of widget you want to add.
5. Tap “Done” when you’re finished.
Now that you know the basics, let’s take a look at how to customize your widgets in more detail.

How to Easily Customize Your Widgets in iOS
The first step to customizing your widgets is exploring the options available to you. To do this, open the Settings app and select “Widgets.” Here, you’ll find a list of all the widgets you can add to your home screen. You can also adjust the settings for each widget, such as the size and location.
Once you’ve chosen the widgets you want to add, you can begin customizing them. To do this, tap the “+” icon next to the widget’s name. This will bring up a list of options where you can adjust the widget’s settings. You can also add or remove widgets from this menu.
Finally, you can rearrange and resize your widgets on your home screen. To do this, hold down on the widget and drag it to the desired position. You can also pinch and zoom to resize the widget.
Quick Tutorial on Adding and Removing Widgets on Your iPhone
If you’re new to widgets, here’s a quick tutorial on how to add and remove them from your iPhone:
1. Locate the Widgets section in the Settings app.
2. Tap the “+” icon next to the widget’s name.
3. Select the type of widget you want to add.
4. To delete a widget, swipe left on its name and tap “Delete.”
5. To re-add a widget, select it from the list and tap “Done.”
6. To rearrange a widget, hold down on it and drag it to the desired position.
7. To resize a widget, pinch and zoom.
A Beginner’s Guide to Changing Widgets on iPhone
If you’re just getting started with widgets, here are some key points to keep in mind:
What are widgets? Widgets are small applications that appear on your iPhone’s home screen. They can display information such as the weather, news headlines, calendar events, or stock prices.
Where to find widgets: You can find widgets in the Settings app under the Widgets section.
How to add and remove widgets: To add a widget, tap the “+” icon next to its name. To remove a widget, swipe left on its name and tap “Delete.”

Using Widgets to Personalize Your iPhone Experience
Using widgets can be a great way to customize your iPhone experience. Here are some of the benefits of using widgets:
~ Widgets can make it easier to access important information quickly and conveniently.
~ They can help you stay organized and on top of tasks.
~ Widgets can provide an extra layer of security by allowing you to monitor your phone remotely.
Some of the most popular widgets include weather, calendar, music, and news. You can also find widgets for social media, finance, productivity, and more. Experiment with different widgets to find the ones that work best for you.
To get the most out of your widgets, try taking advantage of their customization features. You can adjust their size, location, and content, so experiment to see what works best for you.
Conclusion
In conclusion, changing widgets on your iPhone is an easy process. With this step-by-step guide, you can easily customize your widgets in iOS, add and remove widgets, and use widgets to personalize your iPhone experience.