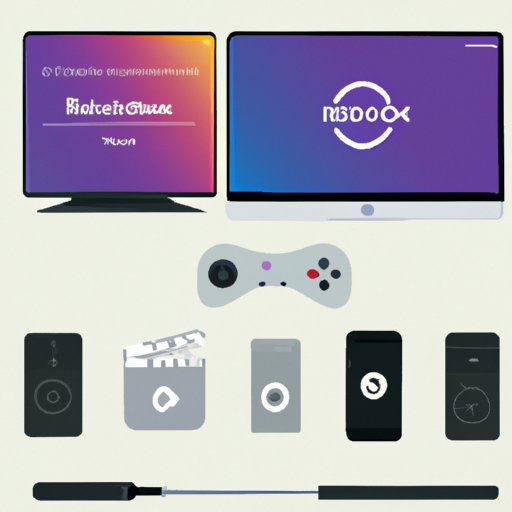Introduction
Casting is the process of sending content from one device to another. You can cast content from your phone, computer, or other device to your Roku TV. This allows you to watch your favorite shows and movies on your TV without having to manually connect each device separately. Casting is an easy and convenient way to enjoy your favorite content.

Use a Roku Remote to Cast Content
The easiest way to cast content to your Roku TV is with a Roku remote. The remote connects to your TV via Bluetooth or infrared. To connect the remote to your TV, follow the steps below:
- Press the Home button on your remote.
- Select Settings > System > About.
- Select Network Connection > Set Up Connection.
- Choose either Bluetooth or Infrared.
- Follow the on-screen instructions to complete the setup.
Once the remote is connected to your TV, you can access and cast content by following these steps:
- Press the Home button on your remote.
- Select Streaming Channels.
- Browse for content or search for a specific show or movie.
- Select the content you want to watch.
- Press the Cast icon in the lower-right corner of the screen.
- Select your Roku TV from the list of available devices.
- The content will begin playing on your TV.
Use the Roku Mobile App to Cast Content
You can also cast content to your Roku TV using the Roku mobile app. To get started, download and install the app on your phone or tablet. Once the app is installed, follow the steps below to access and cast content:
- Open the Roku mobile app.
- Tap the Cast icon in the top-right corner of the screen.
- Select your Roku TV from the list of available devices.
- Browse for content or search for a specific show or movie.
- Select the content you want to watch.
- The content will begin playing on your TV.

Connect a Laptop or Desktop Computer to Cast Content
You can also cast content from your laptop or desktop computer to your Roku TV. To do this, you’ll need to connect your computer to your TV using an HDMI cable. Once the connection is established, follow the steps below to access and cast content:
- Open the web browser on your computer.
- Go to the website where you want to watch content (e.g., Netflix, Hulu, etc.).
- Browse for content or search for a specific show or movie.
- Select the content you want to watch.
- Press the Cast icon in the lower-right corner of the screen.
- Select your Roku TV from the list of available devices.
- The content will begin playing on your TV.
Use a Smartphone or Tablet to Cast Content
You can also cast content from your smartphone or tablet to your Roku TV. To do this, you’ll need to connect your device to your TV using a wireless connection. Once the connection is established, follow the steps below to access and cast content:
- Open the app on your device where you want to watch content (e.g., Netflix, Hulu, etc.).
- Browse for content or search for a specific show or movie.
- Select the content you want to watch.
- Press the Cast icon in the lower-right corner of the screen.
- Select your Roku TV from the list of available devices.
- The content will begin playing on your TV.

Connect an External Media Player to Cast Content
An external media player is a device that connects to your TV and allows you to access streaming services such as Netflix and Hulu. You can use an external media player to cast content to your Roku TV. To connect an external media player, follow the steps below:
- Connect the external media player to your TV using an HDMI cable.
- Turn on the external media player.
- Follow the on-screen instructions to set up the device.
Once the device is set up, you can access and cast content by following these steps:
- Open the app on the external media player where you want to watch content (e.g., Netflix, Hulu, etc.).
- Browse for content or search for a specific show or movie.
- Select the content you want to watch.
- Press the Cast icon in the lower-right corner of the screen.
- Select your Roku TV from the list of available devices.
- The content will begin playing on your TV.

Use a Chromecast Device to Cast Content
A Chromecast device is a small dongle that plugs into your TV’s HDMI port. It allows you to stream content from your phone, tablet, or computer to your TV. To connect a Chromecast device, follow the steps below:
- Plug the Chromecast device into your TV’s HDMI port.
- Connect the device to power using the included USB cable.
- Download and install the Google Home app on your phone or tablet.
- Open the app and follow the on-screen instructions to set up the device.
Once the device is set up, you can access and cast content by following these steps:
- Open the app on your device where you want to watch content (e.g., Netflix, Hulu, etc.).
- Browse for content or search for a specific show or movie.
- Select the content you want to watch.
- Press the Cast icon in the lower-right corner of the screen.
- Select your Chromecast device from the list of available devices.
- The content will begin playing on your TV.
Use AirPlay to Cast Content from Apple Devices
AirPlay is a feature built into Apple devices that allows you to stream content from your iPhone, iPad, or Mac to your TV. To use AirPlay to cast content to your Roku TV, follow the steps below:
- Connect your Apple device to the same Wi-Fi network as your Roku TV.
- Open the app on your device where you want to watch content (e.g., Netflix, Hulu, etc.).
- Browse for content or search for a specific show or movie.
- Select the content you want to watch.
- Press the AirPlay icon in the lower-right corner of the screen.
- Select your Roku TV from the list of available devices.
- The content will begin playing on your TV.
Conclusion
Casting content to your Roku TV is an easy and convenient way to watch your favorite shows and movies. You can cast content using a remote, mobile app, laptop, tablet, external media player, Chromecast, or Apple device. No matter which method you choose, you can be sure that your content will be displayed on your TV in no time.
Casting has many benefits, including the ability to easily share content with friends and family. It also allows you to keep all of your content organized in one place, making it easy to find what you’re looking for. So if you’re looking for an easy and convenient way to watch your favorite content on your TV, then casting is the perfect solution.