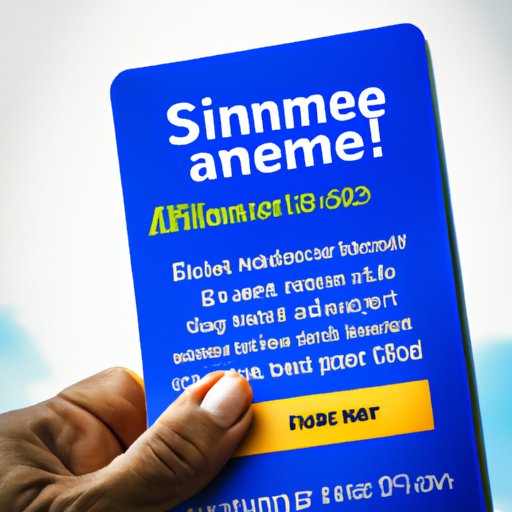Introduction
If you’re looking to cancel your Amazon Prime subscription on your phone, you’ve come to the right place. This article will provide a comprehensive guide on how to cancel Amazon Prime on your mobile device. We’ll cover the different ways you can cancel your subscription and provide tips on avoiding common mistakes.
Step-by-Step Guide on How to Cancel Amazon Prime on Your Phone
Canceling your Amazon Prime subscription on your phone is easy. Follow these steps to quickly and easily unsubscribe from Amazon Prime:
Logging into Your Amazon Account
The first step is to log into your Amazon account on your phone. Open the Amazon app, or go to the Amazon website, and enter your username and password. Once you’re logged in, you’ll be ready to proceed.
Accessing Your Prime Subscription Page
Once you’re logged in, you’ll need to access the page where you can manage your Prime subscription. On the Amazon app, select the “Accounts & Lists” button in the menu bar at the top of the screen. On the website, click the “Accounts & Lists” link in the upper right corner. Then select “Your Prime Membership” from the dropdown menu.
Canceling Your Subscription
Once you’re on the “Your Prime Membership” page, you’ll see an option to “End Membership”. Click that button and follow the prompts to complete the cancellation process.
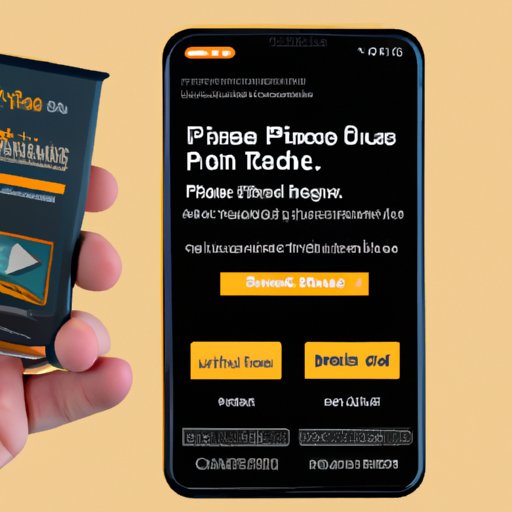
How to Quickly and Easily Cancel Amazon Prime Subscription on Your Mobile Device
If you want to quickly and easily cancel your Amazon Prime subscription on your mobile device, there are two options. You can either use the Amazon app or manage your subscriptions on your phone.
Using the Amazon App
If you have the Amazon app installed on your phone, you can use it to cancel your subscription. To do so, open the app and select the “Accounts & Lists” option in the menu bar at the top of the screen. Then select “Your Prime Membership” from the dropdown menu. From here, you can select the “End Membership” button and follow the prompts to complete the cancellation process.
Managing Your Subscriptions
If you don’t have the Amazon app installed on your phone, you can still cancel your subscription by managing your subscriptions. To do this, open your phone’s Settings app and select “Subscriptions”. From here, you’ll be able to see all of your active subscriptions. Select “Amazon Prime” and then select “Cancel Subscription”. Follow the prompts to complete the cancellation process.
Canceling Your Subscription
Once you’ve selected the “Cancel Subscription” option, you’ll need to confirm your cancellation. Select “Confirm” to complete the process.
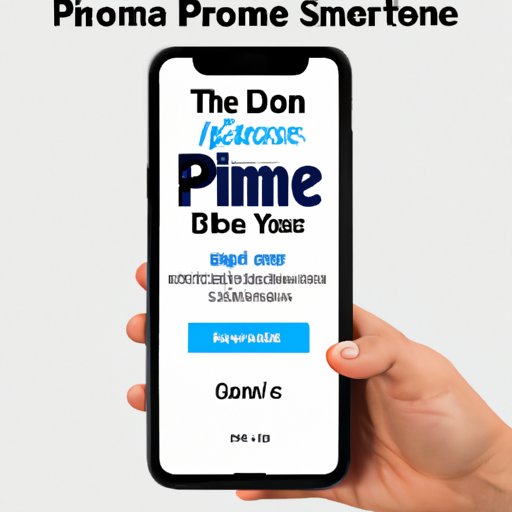
A Comprehensive Guide to Canceling Your Amazon Prime Membership on Your Phone
Canceling your Amazon Prime membership on your phone can be a bit confusing. To make sure you cancel your membership correctly, it’s important to understand what your membership status is and how to cancel it.
Understanding Your Prime Membership Status
Before you can cancel your Amazon Prime membership, you need to understand your membership status. If you’re currently subscribed to Amazon Prime, you’ll have an active subscription. If you’ve already canceled your subscription but haven’t yet reached the end of your current billing cycle, you’ll have an inactive subscription. Finally, if you’ve already reached the end of your current billing cycle, you’ll have a closed subscription.
Canceling Your Subscription
Once you understand your Prime membership status, you can begin the cancellation process. The steps for canceling your subscription will vary depending on whether you’re using the Amazon app or managing your subscriptions on your phone. Refer to the previous section for instructions on how to cancel your subscription using each method.
Confirming Your Cancellation
After you’ve completed the steps to cancel your subscription, you’ll need to confirm your cancellation. Once you’ve confirmed your cancellation, you’ll no longer be charged for Amazon Prime.
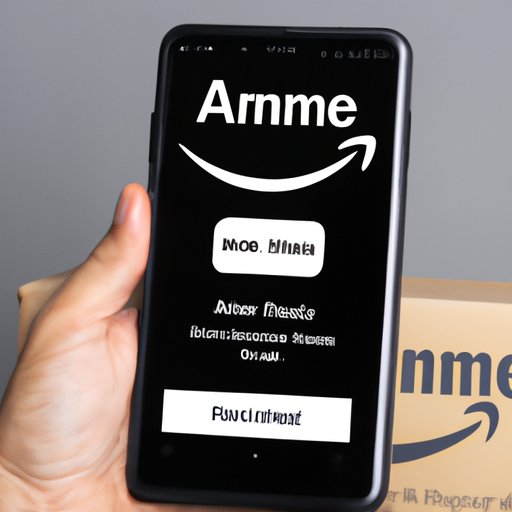
How to Unsubscribe from Amazon Prime Through Your Smartphone
If you want to unsubscribe from Amazon Prime on your smartphone, there are a few steps you’ll need to take. Here’s how to do it:
Navigating to the Manage Prime Membership Page
The first step is to navigate to the “Manage Prime Membership” page. To do this, open the Amazon app or go to Amazon.com and log into your account. Then select the “Accounts & Lists” option in the menu bar at the top of the screen. On the website, click the “Accounts & Lists” link in the upper right corner. Then select “Your Prime Membership” from the dropdown menu.
Canceling Your Subscription
Once you’re on the “Your Prime Membership” page, you’ll see an option to “End Membership”. Click that button and follow the prompts to complete the cancellation process.
Following Up with Your Cancellation
After you’ve canceled your subscription, you’ll need to confirm your cancellation. You’ll receive an email from Amazon confirming your cancellation. Make sure to check your inbox and spam folder for this email.
Cancelling Amazon Prime Subscriptions on Your Phone: An Easy Tutorial
Canceling your Amazon Prime subscription on your phone doesn’t have to be complicated. Follow these simple steps and you’ll be done in no time:
Finding Your Subscription Settings
The first step is to find your subscription settings. If you have the Amazon app installed on your phone, open the app and select the “Accounts & Lists” option in the menu bar at the top of the screen. On the website, click the “Accounts & Lists” link in the upper right corner. Then select “Your Prime Membership” from the dropdown menu.
Canceling Your Subscription
Once you’re on the “Your Prime Membership” page, you’ll see an option to “End Membership”. Click that button and follow the prompts to complete the cancellation process.
Checking Your Cancellation Confirmation
After you’ve canceled your subscription, you’ll need to confirm your cancellation. You’ll receive an email from Amazon confirming your cancellation. Make sure to check your inbox and spam folder for this email.
Conclusion
Canceling your Amazon Prime subscription on your phone is easy. Just follow the steps outlined in this article and you’ll be done in no time. Remember to check your email for confirmation after you’ve canceled your subscription. With this comprehensive guide, you’ll be able to easily and quickly cancel your Amazon Prime membership on your phone.
Summary of Steps for Cancelling Amazon Prime Subscription on Your Phone
1. Log into your Amazon account.
2. Access the “Your Prime Membership” page.
3. Select the “End Membership” button and follow the prompts to complete the cancellation process.
4. Confirm your cancellation.
Tips for Avoiding Common Mistakes
When canceling your Amazon Prime subscription on your phone, it’s important to double-check your cancellation confirmation. Make sure to check your email for the confirmation email from Amazon. Additionally, remember that you’ll need to cancel your subscription before the end of your current billing cycle in order to avoid being charged for another month.