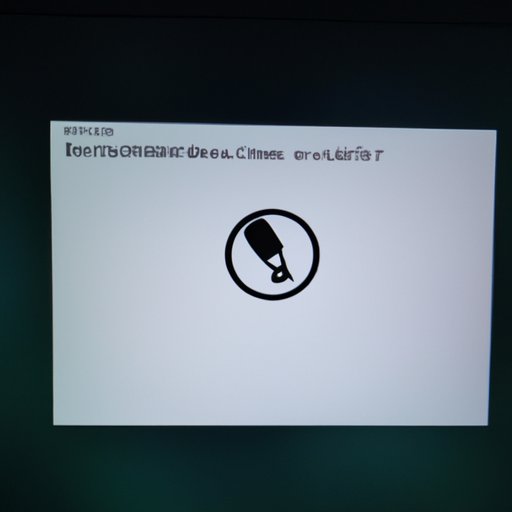Introduction
Installing an operating system (OS) on your computer can be a daunting task. If you’re looking for a way to install Windows 10 from a USB drive, then this article will provide you with the necessary steps to do so. In this guide, we’ll discuss what is required for creating a bootable USB drive for Windows 10, as well as a step-by-step guide on how to boot from USB in Windows 10.

Create a Bootable USB Drive for Windows 10
Before you can boot from USB in Windows 10, you need to create a bootable USB drive. To do this, you’ll need to have the Windows 10 installation media or ISO file downloaded onto your computer. You’ll also need a USB drive that has at least 4GB of storage space.
Preparing a USB Drive to Boot Windows 10
The first step in creating a bootable USB drive is to format the drive. To do this, insert your USB drive into a USB port on your computer and open the Disk Management utility. Right-click on the USB drive and select “Format…”. Then, select the NTFS file system and click “OK”.
Formatting and Creating a Bootable USB Drive for Windows 10
Once your USB drive is formatted, you’ll need to use a tool such as Rufus or Windows USB/DVD Download Tool to create a bootable USB drive. Both tools are free and easy to use. With Rufus, simply select your USB drive, choose your ISO file, and click “Start”. With Windows USB/DVD Download Tool, select your USB drive and ISO file, and then click “Begin Copying”.
Step-by-Step Guide to Booting from USB on Windows 10
Now that you have created a bootable USB drive, you can begin installing Windows 10 from the USB drive. To do this, you’ll need to set your computer to boot from the USB drive. This can be done by entering the BIOS setup menu and changing the boot order.
How to Install Windows 10 from a USB Flash Drive
Once you’ve changed the boot order, restart your computer and it should boot from the USB drive. From here, follow the on-screen instructions to complete the Windows 10 installation. Once the installation is complete, you can remove the USB drive and restart your computer.
The Best Method to Boot Windows 10 from USB
The best method to boot Windows 10 from USB is to use the Windows Media Creation Tool. This tool allows you to create a bootable USB drive using the Windows 10 ISO file. To use this tool, download the Windows 10 ISO file and then run the Media Creation Tool. Select the “Create Installation Media for Another PC” option and then select “USB Flash Drive” as the media type. Follow the on-screen instructions to finish creating the bootable USB drive.
Troubleshooting: Booting from USB on Windows 10
If you’re having trouble booting from USB on Windows 10, there are a few potential solutions. The most common issue is that the USB drive is not properly formatted. Make sure your USB drive is formatted with the NTFS file system and that it has at least 4GB of storage space.
Common Issues with Booting from USB
Another common issue is that the boot order is not properly set. Make sure that the boot order is set to boot from the USB drive first. Additionally, some computers may require you to press a specific key during startup to enter the BIOS setup menu. Check your computer’s manual to find out which key you need to press.
Solutions for Troubleshooting
Finally, if you’re still having trouble booting from USB on Windows 10, try using a different USB drive. Some USB drives may not be compatible with Windows 10, so try using a different USB drive if possible. Additionally, make sure you’re using the correct ISO file for your version of Windows 10.
Conclusion
Installing Windows 10 from a USB drive is a great way to save time and ensure that the installation process goes smoothly. This guide discussed what is required for creating a bootable USB drive for Windows 10, as well as a step-by-step guide on how to boot from USB in Windows 10. We also provided troubleshooting tips for common issues with booting from USB on Windows 10.
Summary of the Article
This article discussed how to create a bootable USB drive and install Windows 10 from USB. We provided a step-by-step guide on how to boot from USB in Windows 10, as well as troubleshooting tips for common issues when booting from USB on Windows 10.
Final Thoughts
Booting from USB on Windows 10 can be a tricky process, but with the right preparation and knowledge, it doesn’t have to be. Following the steps outlined in this article should help you successfully boot from USB on Windows 10.