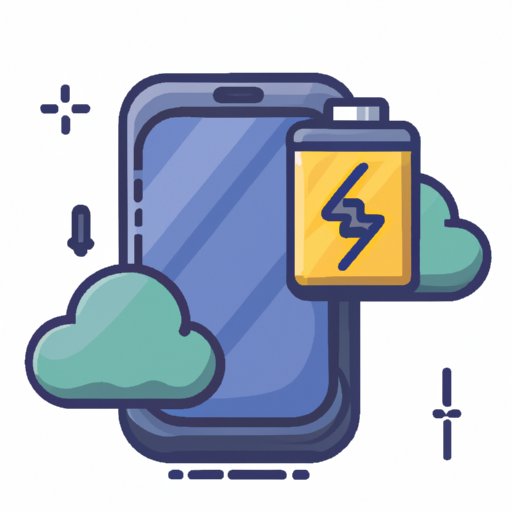Introduction
Backing up your Samsung phone is an essential part of protecting your data and keeping your device secure. Whether you’re using a Galaxy S series, Note series, or any other Samsung device, backing up your phone can be done in several ways. In this article, we’ll explore the different methods for backing up your Samsung phone, from using Samsung Cloud to saving content to an external storage device.

Use Samsung Cloud to Automatically Back Up Your Phone
Samsung Cloud allows you to automatically back up your photos, videos, contacts, calendar events, and notes. To use Samsung Cloud, you’ll need to sign up for a Samsung account.
Signing Up for a Samsung Account
The first step to using Samsung Cloud is signing up for a Samsung account. You can create an account directly on your device by going to Settings > Accounts and Backup > Accounts > Add Account > Samsung Account. Alternatively, you can create an account online by visiting the Samsung website.
Automatically Backing Up Content
Once you’ve signed up for a Samsung account, you can start automatically backing up content to Samsung Cloud. To do this, go to Settings > Accounts and Backup > Backup and Restore > Samsung Cloud. Here, you can choose which types of content you want to back up, and when (daily, weekly, or monthly).
Use a Third-Party Backup App to Create Manual Backups
If you don’t want to use Samsung Cloud, you can also use a third-party backup app to manually back up your data. There are many apps available that allow you to create backups of your photos, videos, contacts, and other data.
Choosing a Third-Party Backup App
When choosing a third-party backup app, it’s important to make sure that the app is compatible with your device. You also want to make sure that the app has good reviews and is regularly updated to ensure that your data is protected.
Creating Manual Backups
Once you’ve chosen a backup app, you can start creating manual backups. Most apps will allow you to select which types of data you want to back up, and when (daily, weekly, or monthly). You can then store the backups on your device or in the cloud.
Use Google Drive to Store Backup Copies of Your Data
Google Drive is another great option for backing up your data. With Google Drive, you can store copies of your photos, videos, documents, and other files in the cloud.
Signing Up for a Google Account
To use Google Drive, you’ll need to sign up for a Google account. You can do this online at the Google website, or you can download the Google Drive app on your device and sign up directly from there.
Storing Data on Google Drive
Once you’ve signed up for a Google account, you can start storing data on Google Drive. The Google Drive app allows you to easily upload and sync files between your device and the cloud. You can also set up automatic backups so that your data is always backed up.
Save Photos and Videos to an External Hard Drive or USB Stick
If you want to store large amounts of photos and videos, an external hard drive or USB stick is a good option. These devices are inexpensive and easy to use.
Acquiring an External Storage Device
When choosing an external storage device, it’s important to make sure that it’s compatible with your device. You also want to make sure that the device has enough storage space for all of your photos and videos.
Transferring Photos and Videos
Once you have an external storage device, you can start transferring photos and videos to it. To do this, connect the device to your computer via USB cable, and then drag and drop the files from your device to the external storage device.
Transfer Files to Your Computer via USB Cable
You can also transfer files from your device to your computer via USB cable. This is a great way to back up documents, music, and other types of data.
Connecting the Phone to Your Computer
To transfer files from your device to your computer, you’ll need to connect your phone to your computer via USB cable. Once the connection is established, you can start transferring files between devices.
Transferring Files Between Devices
Once the connection is established, you can use a file transfer app to move files between devices. Simply select the files you want to transfer, and then drag and drop them to the destination device.

Install a Recovery Tool on Your Device
Installing a recovery tool on your device is another great way to back up your data. A recovery tool can help you recover lost or deleted data, as well as restore your device if it becomes corrupted or damaged.
Finding a Recovery Tool
There are many recovery tools available for Android devices. When choosing a recovery tool, it’s important to make sure that it is compatible with your device. You also want to make sure that the tool has good reviews and is regularly updated.
Installing the Recovery Tool
Once you’ve chosen a recovery tool, you can install it on your device. To do this, simply download the app from the Google Play Store and follow the instructions to install it on your device.

Upload Content to Social Media Platforms
Uploading content to social media platforms is another great way to back up your data. You can upload photos, videos, and other types of content to popular platforms such as Facebook, Twitter, and Instagram.
Creating Accounts on Social Media Platforms
Before you can start uploading content to social media platforms, you’ll need to create accounts on each platform. You can do this by visiting the websites of each platform and signing up for an account.
Uploading Content to Social Media Platforms
Once you’ve created accounts on the platforms, you can start uploading content. Most platforms allow you to upload photos, videos, and other types of content. You can also set up automatic backups so that your content is always backed up.
Conclusion
Backing up your Samsung phone is an essential part of protecting your data and keeping your device secure. In this article, we explored the different methods for backing up your Samsung phone, from using Samsung Cloud to saving content to an external storage device. We also looked at how to use Google Drive, USB cables, recovery tools, and social media platforms to back up your data. By following these steps, you can ensure that your data is always safe and secure.
Summary of Steps to Back Up a Samsung Phone
1. Sign up for a Samsung account and use Samsung Cloud to automatically back up content.
2. Use a third-party backup app to create manual backups.
3. Sign up for a Google account and store backup copies of your data on Google Drive.
4. Save photos and videos to an external hard drive or USB stick.
5. Transfer files to your computer via USB cable.
6. Install a recovery tool on your device.
7. Upload content to social media platforms.
Final Thoughts on Backing Up Your Phone
Backing up your phone is an important part of keeping your data safe and secure. By following the steps outlined in this article, you can ensure that your data is always protected.