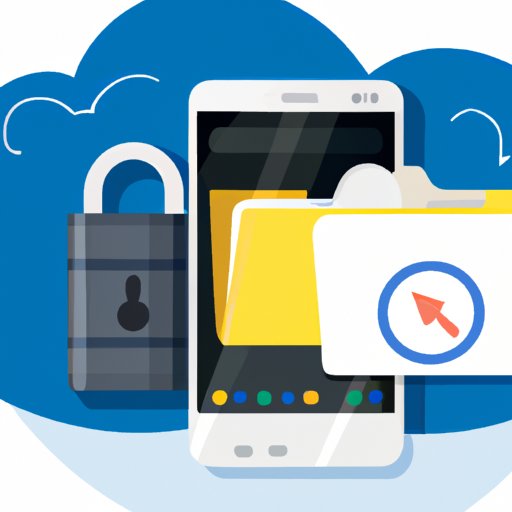Introduction
Backing up an Android phone is a complex task, and it can be difficult to know where to start. This article will provide step-by-step instructions on how to back up an Android phone. By following the steps outlined in this article, you can ensure that all of your important data is safely backed up.

Use Google Drive to Automatically Backup Your Android Phone
Google Drive offers an easy way to automatically back up your Android phone. To get started, open the Google Drive app on your Android phone and follow the steps below.
Enable Google Drive Syncing
The first step is to enable Google Drive syncing. To do this, tap on the Settings icon in the upper right corner of the screen. Then, tap on the “Sync” option and select “Google Drive” from the list of available services.
Select What Data to Sync
Once Google Drive syncing has been enabled, you will need to select what data you want to sync with Google Drive. You can select individual apps or entire folders to sync. When you have made your selection, tap “Done” to save your settings.
Set Up Automatic Backups
The last step is to set up automatic backups. To do this, go to the Settings menu again and tap on the “Backup” option. Here, you can choose how often you want your data to be backed up. Once you have selected your preferred backup schedule, tap “Save” to confirm your settings.
Use a Third-Party App to Manually Back Up Your Android Phone
If you don’t want to use Google Drive to automatically back up your Android phone, you can also use a third-party app to manually back up your data. To get started, follow the steps below.
Research Backup Apps
The first step is to research backup apps. There are many different apps available, so take some time to read reviews and compare features before making your selection.
Install the Backup App
Once you have chosen a backup app, install it on your Android phone. The installation process will vary depending on the app you choose, so follow the on-screen instructions carefully.
Configure the App Settings
Once the app has been installed, you will need to configure the app settings. This will vary depending on the app you are using, but generally you will need to select what data you want to back up, where you want to store the backup files, and how often you want to create backups.
Create a Manual Backup
Once you have configured the app settings, you can create a manual backup. To do this, open the app and select the “Backup” option. Follow the on-screen instructions to complete the process.
Connect Your Phone to Your Computer and Copy Files
Another option for backing up your Android phone is to connect it to your computer and copy the files directly. To do this, follow the steps below.
Connect Your Phone to Your Computer
The first step is to connect your phone to your computer. To do this, you will need a USB cable that is compatible with your phone. Once the cable is connected, your computer will detect your phone and display a notification.
Copy Files from Your Phone to Your Computer
Once your phone is connected to your computer, you can copy files from your phone to your computer. Open the File Explorer on your computer and locate the folder that contains the files you want to back up. Select the files and drag them to the desired location on your computer.

Use Cloud Storage Services to Store Your Android Data
Cloud storage services are another option for backing up your Android data. To get started, follow the steps below.
Research Cloud Storage Services
The first step is to research cloud storage services. There are many different options available, so take some time to read reviews and compare features before making your selection.
Choose a Service
Once you have chosen a cloud storage service, sign up for an account. Most services offer free and paid plans, so choose the one that best meets your needs.
Upload Your Data to the Cloud
Once you have an account, you can upload your data to the cloud. To do this, open the cloud storage service on your Android phone and follow the on-screen instructions to upload your files.

Securely Encrypt Your Android Backup Files
To ensure that your data remains secure, it is important to encrypt your Android backup files. To do this, follow the steps below.
Research Encryption Software
The first step is to research encryption software. There are many different programs available, so take some time to read reviews and compare features before making your selection.
Install Encryption Software
Once you have chosen an encryption program, install it on your Android phone. The installation process will vary depending on the program you choose, so follow the on-screen instructions carefully.
Encrypt Your Backup Files
Once the encryption program has been installed, you can encrypt your backup files. To do this, open the program and follow the on-screen instructions to create a secure password. Then, select the files you want to encrypt and enter the password when prompted.
Conclusion
Backing up an Android phone is a complex task, but it is essential if you want to protect your data. In this article, we have provided step-by-step instructions on how to back up an Android phone. We have covered topics such as using Google Drive to automatically backup your Android phone, using a third-party app to manually back up your Android phone, connecting your phone to your computer, using cloud storage services to store your Android data, and securely encrypting your Android backup files.
If you need further help with backing up your Android phone, there are numerous resources available online. We recommend that you take some time to research these resources and find the ones that best meet your needs.