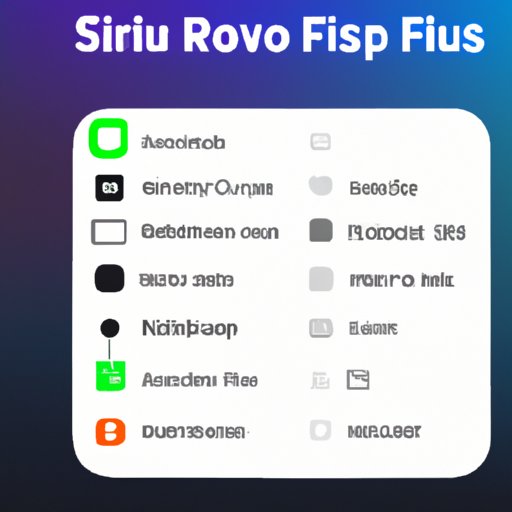Introduction
Shortcuts are a great way to make your life easier. They allow you to quickly access information or perform tasks with just a few taps of your finger. Whether you’re a novice or an experienced user, setting up shortcuts on your iPhone can help save you time and energy. In this article, we’ll explore what shortcuts are, the benefits of setting them up, and provide you with a step-by-step guide for setting up shortcuts on your iPhone.
Definition of Shortcuts
Shortcuts are automated actions that can be triggered by a single tap. For example, when you create a shortcut to send a text message, it will automatically launch your messaging app and fill in the recipient’s name and message. Shortcuts can also be used to open apps, call contacts, search the web, play music, and more. With the right shortcuts, you can quickly and easily complete tasks without having to manually enter information each time.

Benefits of Setting Up Shortcuts on Your iPhone
Setting up shortcuts on your iPhone is a great way to save time and energy. It allows you to quickly access apps and information without having to manually search for them. Additionally, you can set up shortcuts to automate tasks, such as sending text messages or opening specific websites. This can help to streamline your workflow and make it easier to stay organized. Finally, shortcuts can be customized to fit your needs, so you can tailor them to your preferences.
Step-by-Step Guide for Setting Up Shortcuts on an iPhone
If you’re ready to start setting up shortcuts on your iPhone, here’s a step-by-step guide for getting started:
Navigating to the Shortcuts App
The first step is to open the Shortcuts app. This can be found in the Utilities folder on your home screen. If you don’t see it there, you can search for it using the search bar at the top of the screen. Once you’ve opened the Shortcuts app, you’re ready to start setting up shortcuts.
Understanding the Interface
When you open the Shortcuts app, you’ll see a list of existing shortcuts. You can scroll through this list to see what types of shortcuts are available. At the bottom of the screen, you’ll see three options – My Shortcuts, Automation, and Gallery. My Shortcuts contains all of the shortcuts you’ve created, Automation lets you set up automated actions, and Gallery contains a collection of pre-made shortcuts that you can use.
Adding a New Shortcut
To add a new shortcut, select the “+” icon at the top of the screen. This will open a window where you can choose which type of shortcut you want to create. Select the type of shortcut you want and then follow the on-screen instructions to complete the setup process. Once you’ve finished setting up the shortcut, it will appear in the My Shortcuts section of the app.

Showcase Popular Shortcuts and Explain How to Set Them Up
Now that you know the basics of setting up shortcuts on your iPhone, let’s take a look at some of the most popular shortcuts and how to set them up. Here are four of the most popular shortcuts and how to set them up:
Siri Suggestions
Siri Suggestions are suggested actions based on your usage habits. For example, if you regularly call a certain contact, Siri may suggest a shortcut that will allow you to quickly call them. To set up Siri Suggestions, go to Settings > Siri & Search and enable the toggle for “Suggest Shortcuts.”
Customizing Home Screen Shortcuts
You can customize your home screen to include shortcuts to apps and other functions. To do this, long press on any empty space on your home screen and select “Edit Home Screen.” From here, you can drag and drop shortcuts onto your home screen. You can also rearrange and delete shortcuts from this screen.
Automation Shortcuts
Automation shortcuts allow you to set up automated actions. For example, you can create a shortcut that sends a text message when you arrive at work. To set up automation shortcuts, open the Shortcuts app and select the Automation tab. From here, you can create and edit automation shortcuts.
Workflow Shortcuts
Workflow shortcuts allow you to combine multiple steps into one action. For example, you can create a shortcut that opens a specific website and plays a song. To set up workflow shortcuts, open the Shortcuts app and select the Workflows tab. From here, you can create and edit workflow shortcuts.

Share Tips and Tricks for Creating Custom Shortcuts
Once you’ve become familiar with setting up shortcuts on your iPhone, you can start creating your own custom shortcuts. Here are some tips and tricks for creating custom shortcuts:
Leverage the iPhone’s Built-in Features
Your iPhone has a lot of built-in features that can be used to create custom shortcuts. For example, you can use Siri to create voice commands that trigger shortcuts. You can also use location services to trigger shortcuts based on where you are. Finally, you can use the Shortcuts app to create complex multi-step shortcuts.
Utilize Third-Party Apps
There are many third-party apps that can be used to create custom shortcuts on your iPhone. These apps often have powerful features that can help you create complex and useful shortcuts. Before downloading any third-party apps, make sure to read reviews to ensure that they are reliable and secure.
Use Your Own Creative Ideas
Finally, don’t be afraid to use your own creative ideas when creating custom shortcuts. Think about the tasks you frequently do and come up with ways to automate them. You can also look online for inspiration and find out what other people are doing with shortcuts.
Create a Video Tutorial Demonstrating the Setup Process
Creating a video tutorial is a great way to help others understand how to set up shortcuts on their iPhones. When creating a video tutorial, here are some things to keep in mind:
Overview of the Steps
Start off by providing an overview of the steps involved in setting up shortcuts. Explain each step clearly and provide visuals to help viewers understand. This is especially important for those who are new to setting up shortcuts.
Tips for Making the Process Easier
Provide tips and tricks throughout the video to help viewers make the setup process easier. For example, you can explain how to create shortcuts faster or share troubleshooting tips to help fix any issues.
Finishing Touch
Finally, provide a quick recap of the steps covered in the video and any additional resources that viewers can refer to for help. This will help viewers remember what they learned and provide them with extra support if needed.
Interview Experts to Hear Their Favorite Shortcut Tips and Tricks
Interviews are a great way to learn more about setting up shortcuts on your iPhone. By interviewing experts, you can hear their favorite shortcut tips and tricks and get advice for troubleshooting common issues. Here are some questions to ask during your interviews:
Ask Questions About their Favorite Shortcuts
Find out which shortcuts the expert uses the most and why. Ask them to explain how they use the shortcuts and what makes them effective. This will give you insight into how experts use shortcuts and help you create your own.
Learn Tips for Creating Effective Shortcuts
Ask the expert for tips on creating effective shortcuts. Find out what they think makes a good shortcut and what criteria they use when creating shortcuts. This will help you create better shortcuts that are tailored to your needs.
Get Advice for Troubleshooting Common Issues
Finally, ask the expert for advice on troubleshooting common issues. Find out what tips they have for fixing errors and optimizing performance. This will give you the knowledge you need to troubleshoot issues quickly and efficiently.
Conclusion
Shortcuts are a great way to save time and energy. Setting up shortcuts on your iPhone can help you quickly access apps and information and automate tasks. In this article, we explored what shortcuts are, the benefits of setting them up, and provided a step-by-step guide for setting up shortcuts on your iPhone. We also showcased popular shortcuts and shared tips and tricks for creating custom shortcuts. Finally, we discussed the importance of creating a video tutorial and interviewing experts to hear their favorite shortcut tips and tricks.
In conclusion, setting up shortcuts on your iPhone can help you save time and energy. By following the steps outlined in this article and utilizing the tips and tricks shared, you can create custom shortcuts that are tailored to your needs. So, don’t wait any longer – start setting up shortcuts on your iPhone today!