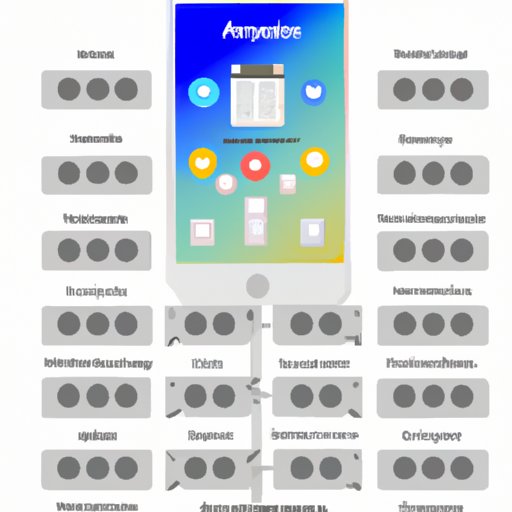Introduction
Google Calendar is an online calendar application that allows you to easily organize and manage all of your events, tasks, and appointments in one place. It comes with powerful features such as event reminders, custom notifications, and the ability to share your calendar with others. With Google Calendar, you can keep track of all your important dates, deadlines, and activities in one convenient location.
The Google Calendar app is available for both Android and iOS devices, making it easy to access your schedule from anywhere. If you have an iPhone, you can add Google Calendar to your device to stay organized on the go. In this article, we’ll provide a step-by-step guide on how to add Google Calendar to your iPhone.
Step-by-Step Guide on Adding Google Calendar to iPhone
Adding Google Calendar to your iPhone is easy and only takes a few steps. Here’s how to get started:
Setting Up Your Account
The first step is to create a Google account if you don’t already have one. You can do this by visiting the Google website and clicking “Sign Up”. From there, you’ll be asked to enter some basic information about yourself such as your name, email address, and password. Once you’ve created your account, you’re ready to move on to the next step.
Logging into Your Account
Once you’ve created a new Google account, you’ll need to log into it. To do this, open the Google app on your iPhone and tap “Sign In” at the bottom of the screen. Enter your email address and password, then tap “Sign In” again. You should now be logged into your Google account.
Enabling Google Calendar
Now that you’re logged into your Google account, you’ll need to enable the Google Calendar app. To do this, open the Google app and tap “More” at the bottom of the screen. Scroll down and tap “Calendar”, then toggle the switch to the right to enable Google Calendar. You should now see a list of your upcoming events.
Syncing Your Data
The last step is to sync your data so that your Google Calendar events are reflected on your iPhone. To do this, open the Settings app on your iPhone and tap “Accounts & Passwords”. Tap “Add Account”, then select “Google”. Enter your Google account credentials and tap “Sign In”. Finally, toggle the switch to the right to enable Google Calendar. Your Google Calendar events should now appear on your iPhone.
Video Tutorial: Easily Add Google Calendar to Your iPhone
If you’d prefer to watch a video tutorial instead of reading the step-by-step instructions above, here’s a helpful video from YouTube that walks you through the entire process:

How to Sync Your Google Calendar with Your iPhone in Minutes
Once you’ve added your Google Calendar to your iPhone, you’ll need to sync your data so that your events will appear on your device. There are two ways to do this: using iCloud or using a third-party app.
Using iCloud
If you use iCloud, you can easily sync your Google Calendar with your iPhone. To do this, open the Settings app on your iPhone and tap “iCloud”. Toggle the switch to the right to enable iCloud, then tap “Calendars”. Finally, toggle the switch to the right to enable the syncing of your Google Calendar. Your data should now be synced across all of your devices.
Using Third-Party Apps
If you don’t use iCloud, you can still sync your Google Calendar with your iPhone using a third-party app. Popular options include CalenGoo, Sunrise Calendar, and Fantastical 2. These apps allow you to sync your Google Calendar events with your iPhone in just a few simple steps.
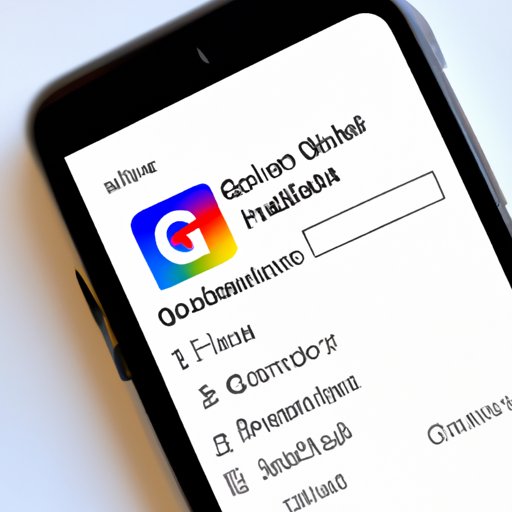
Quick Tips for Adding Google Calendar to Your iPhone
Here are a few quick tips to help you get the most out of your Google Calendar experience on your iPhone:
Set Reminders
Google Calendar allows you to set reminders for upcoming events. To do this, open the Google Calendar app on your iPhone and tap “Reminders” at the bottom of the screen. From there, you can add reminders for specific times and dates. This is a great way to stay organized and ensure that you don’t miss any important events.
Customize Your Settings
Google Calendar also allows you to customize your settings to suit your needs. To do this, open the Google Calendar app and tap “Settings” at the bottom of the screen. Here, you can choose which calendars to view, set default reminders, and enable automatic synchronization. This is a great way to make sure that your Google Calendar experience is tailored to your preferences.
Share Your Calendar
Google Calendar also allows you to share your calendar with others. To do this, open the app and tap “Share” at the bottom of the screen. From there, you can enter the email addresses of the people you want to share your calendar with. This is a great way to keep everyone in the loop about upcoming events.
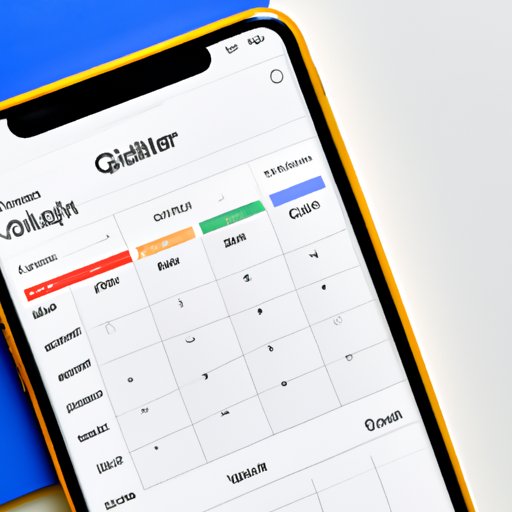
The Ultimate Guide to Setting Up Google Calendar on Your iPhone
If you’re looking for a comprehensive guide to setting up Google Calendar on your iPhone, check out this helpful resource from Apple Support:
https://support.apple.com/en-us/HT202690
This guide provides detailed instructions on how to add Google Calendar to your iPhone, set up notifications, configure advanced features, and more.
Conclusion
Adding Google Calendar to your iPhone is a great way to stay organized on the go. With just a few simple steps, you can easily sync your Google Calendar events with your iPhone and start managing your events and tasks in one convenient place. We hope this guide has been helpful in showing you how to add Google Calendar to your iPhone.