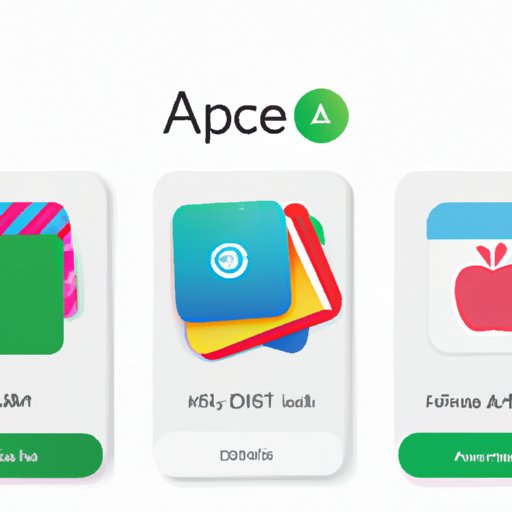Introduction
Apple Wallet is a feature on iPhones that allows users to store their credit and debit cards, rewards cards, boarding passes, tickets, and more. It’s a convenient way to access important information without having to carry around physical cards or documents. You can also use Apple Wallet to add gift cards for easy access and use.
In this article, you’ll learn how to add gift cards to Apple Wallet. We’ll cover how to download the app, use your iPhone camera to scan your gift card, open the Apple Wallet app and tap “add” to add your gift card, add your gift card manually by entering the details, link your gift card to Passbook for easy accessibility, use an online store to purchase and add gift cards to Apple Wallet, and use third-party apps to add gift cards to Apple Wallet.
Download the Apple Wallet App and Follow the Steps to Add a Gift Card
The first step to adding a gift card to Apple Wallet is downloading the Apple Wallet app. The app is available for free in the App Store. Once you have downloaded the app, follow these steps to add your gift card:
- Open the Apple Wallet app and tap the “+” icon in the upper right corner of the screen.
- Tap “Add a Gift Card.”
- Scan the barcode on your gift card with your iPhone camera.
- Enter the gift card’s security code if prompted.
- Tap “Add” when finished.
Use Your iPhone Camera to Scan Your Gift Card into Apple Wallet
If your gift card has a barcode, you can use your iPhone camera to scan it directly into Apple Wallet. To access the camera, simply open the Apple Wallet app and tap the “+” icon in the upper right corner of the screen. Then, tap “Scan a Gift Card.” Follow these steps to scan your gift card:
- Position the camera over the barcode on the gift card.
- Make sure the barcode is within the frame.
- Wait for the app to recognize the barcode.
- Enter the gift card’s security code if prompted.
- Tap “Add” when finished.
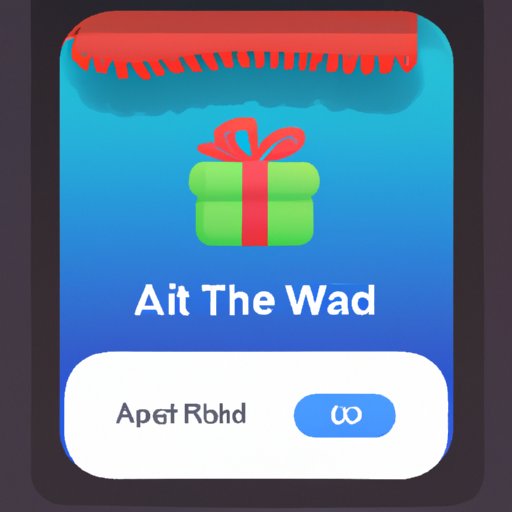
Open the Apple Wallet App and Tap “Add” to Add Your Gift Card
If you don’t have a barcode on your gift card, you can still add it to Apple Wallet. To do so, open the Apple Wallet app and tap the “+” icon in the upper right corner of the screen. Then, tap “Add a Gift Card.” Follow these steps to add your gift card:
- Select the type of gift card you want to add (e.g. store, restaurant, etc.).
- Enter the gift card number or code.
- Enter the gift card’s security code if prompted.
- Tap “Add” when finished.
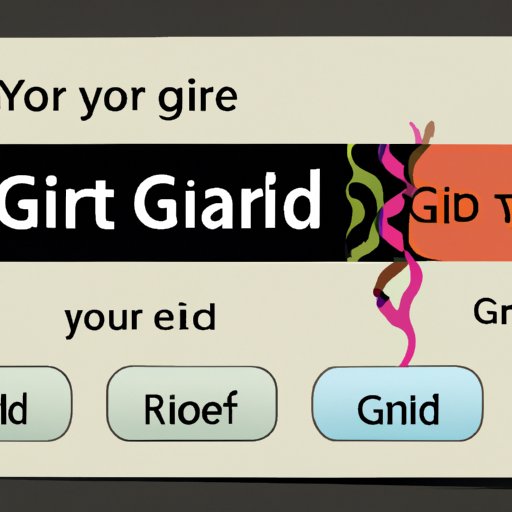
Add Your Gift Card Manually by Entering the Details
You can also add your gift card manually by entering the details. To do so, open the Apple Wallet app and tap the “+” icon in the upper right corner of the screen. Then, tap “Add a Gift Card.” Follow these steps to add your gift card manually:
- Select the type of gift card you want to add (e.g. store, restaurant, etc.).
- Enter the gift card number or code.
- Enter the gift card’s security code if prompted.
- Enter the gift card’s expiration date if applicable.
- Tap “Add” when finished.
Link Your Gift Card to Passbook for Easy Accessibility
Passbook is a feature of Apple Wallet that allows you to store and organize all of your loyalty cards, coupons, tickets, and more. You can easily access them with just a few taps. To link your gift card to Passbook, open the Apple Wallet app and tap the “+” icon in the upper right corner of the screen. Then, tap “Link to Passbook.” Follow these steps to link your gift card to Passbook:
- Select the type of gift card you want to link (e.g. store, restaurant, etc.).
- Enter the gift card number or code.
- Enter the gift card’s security code if prompted.
- Tap “Link” when finished.

Use an Online Store to Purchase and Add Gift Cards to Apple Wallet
You can also purchase gift cards from online stores and add them to Apple Wallet. To do so, go to the website of the store where you want to purchase the gift card. Follow these steps to purchase and add a gift card:
- Select the type of gift card you want to purchase (e.g. store, restaurant, etc.).
- Choose the amount of the gift card (e.g. $20, $50, etc.).
- Enter the recipient’s name and email address.
- Enter your payment information.
- Complete the purchase.
- Once the purchase is complete, open the Apple Wallet app and tap the “+” icon in the upper right corner of the screen.
- Tap “Add a Gift Card.”
- Enter the gift card number or code.
- Enter the gift card’s security code if prompted.
- Tap “Add” when finished.
Use Third-Party Apps to Add Gift Cards to Apple Wallet
You can also use third-party apps to add gift cards to Apple Wallet. These apps allow you to manage all of your gift cards from one place. To use a third-party app to add a gift card, download the app from the App Store. Follow these steps to add a gift card:
- Open the third-party app and create an account.
- Select the type of gift card you want to add (e.g. store, restaurant, etc.).
- Enter the gift card number or code.
- Enter the gift card’s security code if prompted.
- Tap “Add” when finished.
- Once the gift card has been added to the third-party app, open the Apple Wallet app and tap the “+” icon in the upper right corner of the screen.
- Tap “Add a Gift Card.”
- Enter the gift card number or code.
- Enter the gift card’s security code if prompted.
- Tap “Add” when finished.
Conclusion
Adding gift cards to Apple Wallet is a great way to keep track of them and make sure you always have them on hand. With this guide, you now know how to use an iPhone camera, manually enter details, link to Passbook, purchase from online stores, and use third-party apps to add gift cards. Be sure to take advantage of Apple Wallet’s features to make your life easier and more organized.