Introduction
For any designer or digital artist, the brush tool in Adobe Photoshop is an essential feature. It allows you to create stunning works of art with ease. But before you can use the brush tool, you need to know how to add brushes to Photoshop.
In this article, we’ll cover everything you need to know about adding brushes to Photoshop. We’ll walk you through the process of installing brushes from Adobe’s website, how to use brush presets, finding and installing free Photoshop brushes, exploring the brush tool and what brushes can do, creating your own custom brushes, making the most out of brush presets, and tips for using brushes effectively. We’ll also discuss troubleshooting common issues with Photoshop brushes.
Step-by-Step Guide to Adding Brushes to Photoshop
The first step in adding brushes to Photoshop is to install them from Adobe’s website. To do this, open Photoshop and click on the “Window” tab at the top of the screen. Then select the “Brushes” option from the drop-down menu.
Once the Brushes window is open, click on the “Download More Brushes” link at the bottom of the window. You will be taken to Adobe’s website where you can browse and download a variety of brush packs. Once you’ve found the brush pack that you want to install, click on the “Download” button to begin the installation process.
Once the installation is complete, the brushes will be available in the Brushes window. You can then use them as you would any other brush in Photoshop.
Another way to add brushes to Photoshop is by using brush presets. Brush presets are pre-made brush settings that you can adjust to suit your needs. To access brush presets, open the Brushes window and click on the “Preset Manager” button at the bottom of the window.
From here, you can select from a variety of preset brushes. You can also customize these presets to better suit your needs. To do this, simply select the brush that you want to edit and click on the “Edit” button. This will open up a new window where you can adjust the various settings for the brush.
Finally, you can find and install free Photoshop brushes. There are many websites that offer free brush packs that you can download and use in Photoshop. Simply search for “free Photoshop brushes” and you should be able to find a variety of options. Once you’ve downloaded the brush pack, open it in Photoshop and follow the same steps as above to install it.

Exploring the Brush Tool and What Brushes Can Do
Now that you’ve added brushes to Photoshop, let’s explore what they can do. The brush tool is incredibly versatile and can be used for a variety of tasks. First, let’s look at the different types of brushes that are available.
There are three main types of brushes that you can use in Photoshop: soft brushes, hard brushes, and texture brushes. Soft brushes are best used for blending and smoothing colors, while hard brushes are good for creating sharp lines and edges. Texture brushes are great for adding texture and detail to your work.
Once you’ve chosen the type of brush that you want to use, you can then customize it to better suit your needs. You can adjust the size, shape, hardness, spacing, and other settings to get the exact look that you’re after. You can also save your custom brush settings so that you can quickly apply them to other projects.
Now that you have a better understanding of the brush tool and what brushes can do, let’s look at how to create your own custom brushes in Photoshop.
How to Create Your Own Custom Brushes in Photoshop
Creating your own custom brushes in Photoshop is a great way to add unique and personal touches to your work. To create a new brush, open the Brushes window and click on the “Create New Brush” button at the bottom of the window. This will open up a new window where you can customize your brush.
You can adjust the brush size, shape, hardness, spacing, and other settings to get the exact look that you’re after. Once you’ve created your brush, you can then save it by clicking on the “Save Brush” button at the top of the window.
If you want to edit an existing brush, simply select the brush that you want to edit and click on the “Edit” button. This will open up a new window where you can adjust the various settings for the brush.
Making the Most Out of Brush Presets in Photoshop
Brush presets are a great way to quickly apply a variety of effects to your work. To make the most out of brush presets, it’s important to understand the different categories of brushes available. These categories include textures, patterns, shapes, and brushes for special effects.
Once you understand the different categories of brushes, you can start to explore the various presets available. You can also customize these presets to better suit your needs. To do this, simply select the brush that you want to edit and click on the “Edit” button. This will open up a new window where you can adjust the various settings for the brush.
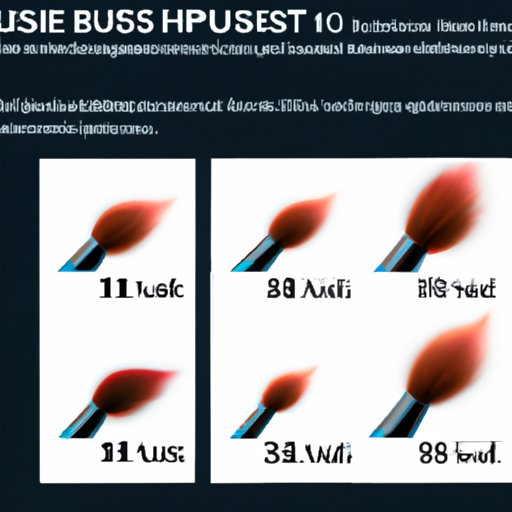
Tips for Using Brushes Effectively in Photoshop
Using brushes effectively in Photoshop requires an understanding of brush dynamics and how to adjust brush settings. One of the most important aspects of using brushes is understanding brush dynamics. Brush dynamics refer to how the brush responds to pressure and speed when painting. Different brushes will respond differently depending on the pressure and speed applied.
To get the most out of your brushes, it’s important to adjust the brush settings accordingly. You can adjust the brush size, shape, hardness, spacing, and other settings to get the exact look that you’re after. You can also work with multiple brushes to create more complex effects.
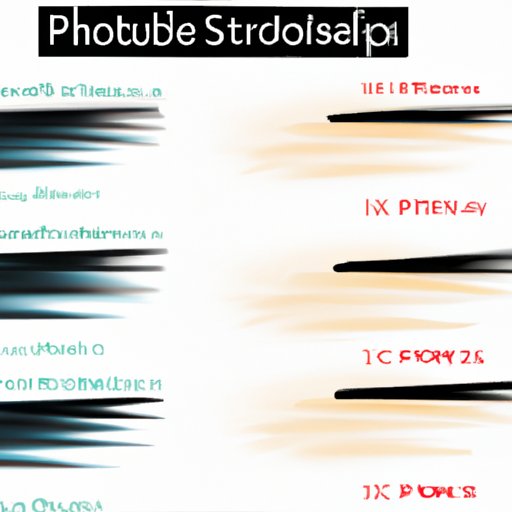
Troubleshooting Common Issues with Photoshop Brushes
While Photoshop brushes are incredibly powerful, they can sometimes be prone to errors. One of the most common issues is brush lag, which is when the brush takes a long time to respond to your inputs. This can be caused by a variety of factors, including low RAM and slow internet connection.
Another issue is brushes that don’t paint. This can be caused by incorrect brush settings or a brush set that is not compatible with your version of Photoshop. To resolve this issue, try adjusting the brush settings or downloading a different brush set.
Finally, some brushes may appear blurry or distorted. This can be caused by incorrect brush settings or a brush set that is not optimized for high-resolution displays. To fix this issue, try adjusting the brush settings or downloading a brush set that is optimized for high-resolution displays.
Conclusion
Adding brushes to Photoshop is an essential part of any designer or digital artist’s workflow. In this article, we’ve discussed how to add brushes to Photoshop, exploring the brush tool and what brushes can do, creating your own custom brushes, making the most out of brush presets, and troubleshooting common issues. With this knowledge, you should now be able to make the most out of the brush tool in Photoshop.


