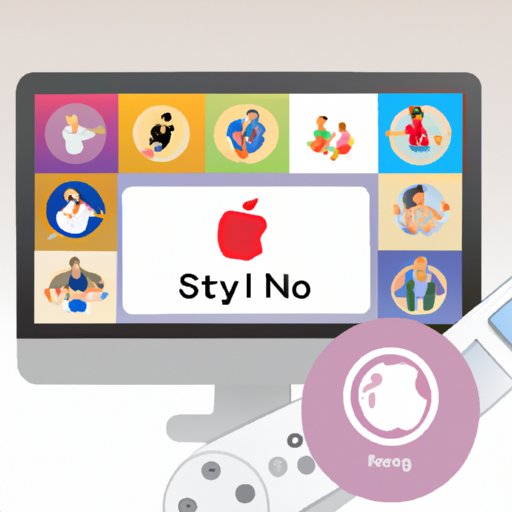Introduction
Apple TV is a great way to access your favorite movies, TV shows, music, photos, and more. With the ability to stream content from iTunes, Netflix, Hulu, YouTube, and many other sources, it’s a great way to stay entertained. But what if you want to access something that isn’t available on these services? That’s where apps come in. With the right apps, you can access even more content and have a better experience overall.
In this article, we’ll explore how to add apps to your Apple TV. We’ll look at how to research the best apps for your needs, how to install apps directly from your Apple TV, how to download apps from the App Store on other devices, how to take advantage of AirPlay to stream content from iOS or Mac devices, how to use an Apple TV remote to control your apps, how to utilize Home Sharing to access content from other computers, and how to set up Family Sharing to share purchases with family members.

Research the Best Apple TV Apps for Your Needs
The first step in adding apps to your Apple TV is to identify what type of content you’d like to access. Do you want to watch movies? Listen to music? Play games? Once you know what type of content you’re looking for, you can start researching the best apps for your needs.
One way to find the best apps is to search online for reviews of different apps. You can also ask friends and family for recommendations. Reading reviews and getting recommendations will help you narrow down your choices and make sure you’re choosing the best app for your needs.
Install Apps Directly from Your Apple TV
Once you’ve identified the apps you’d like to install, you’ll need to access the App Store on your Apple TV. To do this, open the main menu and select the “App Store” option. This will bring up the App Store, which is where you can search for and install apps.
To search for an app, enter the name of the app in the search bar. The App Store will then display a list of results that match your search query. Select the app you want to install and press the “Get” button. If the app is free, it will begin downloading immediately. If the app is not free, you’ll need to enter your Apple ID and password to purchase the app.
Once the app has been downloaded, it will appear in your list of installed apps. You can now launch the app and start using it.
If you’re having trouble installing apps from the App Store, try restarting your Apple TV. If that doesn’t work, check your internet connection or contact Apple Support for further assistance.
Download Apps from the App Store on Other Devices
If you don’t have an Apple TV, you can still download apps from the App Store. All you need is an iPhone, iPad, or Mac. Simply open the App Store on your device and search for the app you want to install. Once you’ve found the app, tap the “Get” button and enter your Apple ID and password to purchase the app. The app will then be downloaded to your device.
Once the app has been downloaded, you can use AirPlay to stream it to your Apple TV. To do this, open the app on your device and select the AirPlay icon. Then select your Apple TV from the list of available devices. The app will then begin streaming to your Apple TV.
If you’re having trouble streaming apps to your Apple TV, make sure your devices are connected to the same Wi-Fi network. If they’re not, try connecting them to the same network and try again. If that doesn’t work, try resetting your Apple TV or contact Apple Support for further assistance.

Take Advantage of AirPlay to Stream Content from iOS or Mac Devices
AirPlay is a great way to stream content from your iPhone, iPad, or Mac to your Apple TV. To use AirPlay, you’ll need to connect your Apple TV and your device to the same Wi-Fi network. Once they’re connected, you can open the content you want to stream on your device and select the AirPlay icon. Then select your Apple TV from the list of available devices and the content will begin streaming.
If you’re having trouble streaming content to your Apple TV, make sure your devices are connected to the same Wi-Fi network. If they’re not, try connecting them to the same network and try again. If that doesn’t work, try resetting your Apple TV or contact Apple Support for further assistance.

Use an Apple TV Remote to Control Your Apps
The Apple TV remote is a great way to control your apps. With the remote, you can navigate menus, play and pause videos, and control volume. To use the remote, simply press the “Menu” button to open the main menu. Then use the arrow keys to move around the menu and select the app you want to open. Once the app is open, you can use the arrow keys to navigate through menus and the play/pause and volume buttons to control your content.
If you’re having trouble using the remote, try replacing the batteries. If that doesn’t work, try resetting your Apple TV or contact Apple Support for further assistance.
Utilize Home Sharing to Access Content from Other Computers
Home Sharing is a great way to access content from other computers. With Home Sharing, you can stream music, photos, and videos from other computers to your Apple TV. To use Home Sharing, you’ll need to enable it on your Apple TV and on the computers you want to access content from.
To enable Home Sharing on your Apple TV, open the main menu and select the “Settings” option. Then select “Sharing” and turn on Home Sharing. On the computers you want to access content from, open iTunes and select “Preferences”. Then select “Sharing” and turn on Home Sharing. Once Home Sharing is enabled, you can access content from other computers on your Apple TV.
If you’re having trouble setting up Home Sharing, try restarting your Apple TV and the computers you want to access content from. If that doesn’t work, try resetting your Apple TV or contact Apple Support for further assistance.

Set Up Family Sharing to Share Purchases with Family Members
Family Sharing is a great way to share purchased content with family members. With Family Sharing, family members can access each other’s purchased apps, music, movies, and more. To use Family Sharing, you’ll need to enable it on your Apple TV and on the computers you want to access content from.
To enable Family Sharing on your Apple TV, open the main menu and select the “Settings” option. Then select “Family Sharing” and turn on Family Sharing. On the computers you want to access content from, open iTunes and select “Preferences”. Then select “Family Sharing” and turn on Family Sharing. Once Family Sharing is enabled, family members can access each other’s purchased content on their Apple TVs.
If you’re having trouble setting up Family Sharing, try restarting your Apple TV and the computers you want to access content from. If that doesn’t work, try resetting your Apple TV or contact Apple Support for further assistance.
Conclusion
Adding apps to your Apple TV is a great way to access more content and enhance your viewing experience. Whether you’re downloading apps from the App Store or streaming content from other devices, there are plenty of options available. With the right apps, you can access even more content and have a better experience overall.
In this article, we explored how to add apps to your Apple TV. We looked at how to research the best apps for your needs, how to install apps directly from your Apple TV, how to download apps from the App Store on other devices, how to take advantage of AirPlay to stream content from iOS or Mac devices, how to use an Apple TV remote to control your apps, how to utilize Home Sharing to access content from other computers, and how to set up Family Sharing to share purchases with family members.