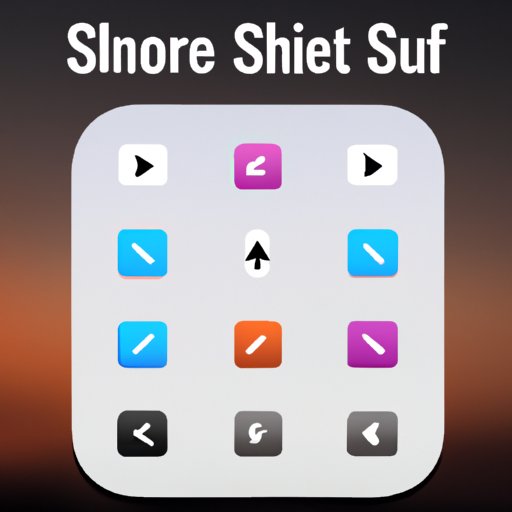Introduction
Shortcuts are one of the best features of the iPhone. They can help you get things done faster and make your life easier. But what exactly are they? Shortcuts are small tasks that can be automated and triggered by certain actions. With a few taps, you can set up shortcuts on your iPhone to launch apps, play music, call contacts, open websites, and more.
In addition to saving time, shortcuts offer several other benefits. For example, you can use them to automate mundane tasks and free up your time for more important activities. You can also customize shortcuts to fit your needs and preferences. And with the right shortcuts, you can take full advantage of your device’s capabilities.
Step-by-Step Guide: How to Create Shortcuts on Your iPhone
Here’s a step-by-step guide on how to create shortcuts on your iPhone:
Setting up Shortcuts on Your iPhone
The first step is to download and install the Shortcuts app on your device. To do this, go to the App Store, search for “Shortcuts,” and select “Get.” Once it’s installed, tap “Open” to launch the app.
Exploring the Shortcuts App
Once you’ve opened the Shortcuts app, you’ll be presented with a variety of pre-made shortcuts. You can explore these to get an idea of the types of shortcuts you can create. You can also use these as a starting point for creating your own shortcuts.
Creating a New Shortcut
To create a new shortcut, tap the “+” icon in the top right corner. This will open the Shortcuts editor, where you can start building your shortcut. Here, you can add steps, define variables, and adjust settings.
Editing and Customizing Shortcuts
Once you’ve created your shortcut, you can edit and customize it to suit your needs. To do this, tap the “Edit” button in the top right corner. This will open the Shortcuts editor, where you can add, delete, or rearrange steps, change settings, and tweak variables. When you’re satisfied with your changes, tap “Done” to save your changes.
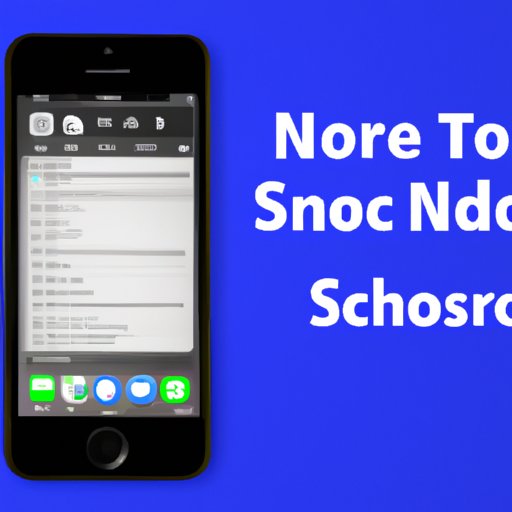
A Comprehensive Tutorial on Adding iPhone Shortcuts
Now that you know the basics of setting up shortcuts on your iPhone, let’s dive into a comprehensive tutorial on adding shortcuts. Here are some tips for making the most of your device with shortcuts:
Understanding the Basics of Shortcuts
Before you start creating shortcuts, it’s important to understand the basics. Start by exploring the pre-made shortcuts and reading up on the different types of shortcuts available. This will give you a better understanding of how shortcuts work and how to create them.
Creating Shortcuts with Siri Suggestions
Siri Suggestions are a great way to quickly create shortcuts. Simply open Siri and ask for suggestions. Siri will then suggest relevant shortcuts based on your habits and preferences. You can also use Siri to create custom shortcuts with specific parameters.
Automating Tasks with Shortcuts
Shortcuts are great for automating tasks. You can create shortcuts to trigger specific actions when you say a certain phrase or perform a certain action. For example, you can create a shortcut to turn on your lights when you enter your home. You can also create shortcuts for sending messages, playing music, and more.
Quick Tips for Adding Shortcuts to Your iPhone
Here are some quick tips for adding shortcuts to your iPhone:
Use the Share Sheet to Create Shortcuts
You can use the Share Sheet to quickly create shortcuts. Just select the action you want to automate, tap the Share icon, and select “Create Shortcut.” This will open the Shortcuts editor, where you can customize your shortcut.
Set Up Shortcuts with Third-Party Apps
Many third-party apps allow you to set up shortcuts. To do this, open the app and look for the “Shortcuts” tab. Here, you can create shortcuts for launching the app, performing specific actions, and more.
Take Advantage of Pre-Made Shortcuts
The Shortcuts app comes with a variety of pre-made shortcuts. You can use these as a starting point for creating your own shortcuts. You can also customize them to fit your needs and preferences.
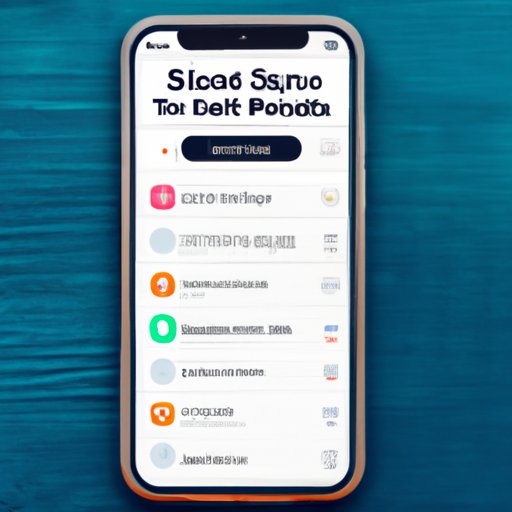
How to Make the Most of Your iPhone with Shortcuts
Once you’ve mastered the basics of creating shortcuts, you can start taking full advantage of your device. Here are some tips for making the most of your iPhone with shortcuts:
Utilize Keyboard Shortcuts
If you’re a power user, you can take advantage of keyboard shortcuts. These allow you to quickly perform actions without having to open the Shortcuts app. To access the list of shortcuts, open the Settings app and tap “Keyboard.” Here, you can view a list of all the available shortcuts.
Create Shortcuts Based on Your Habits
You can create shortcuts based on your daily habits. For example, if you often send text messages to the same people, you can create a shortcut to quickly send a message to them. You can also create shortcuts for other tasks such as checking the weather, playing music, and more.
Leverage Location-Based Shortcuts
Location-based shortcuts are a great way to automate tasks. For example, you can create a shortcut to automatically turn on your lights when you arrive home. You can also use location-based shortcuts to trigger notifications, open apps, and more.
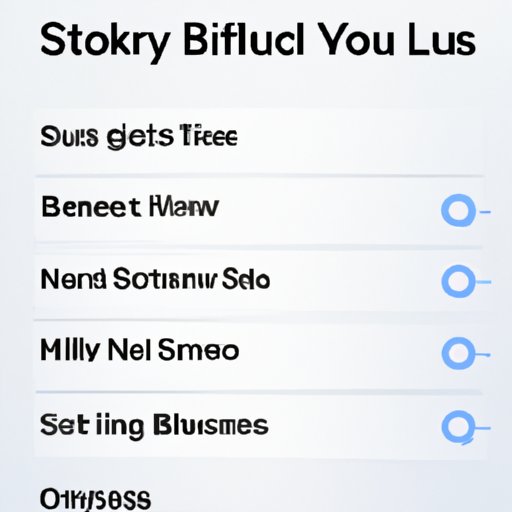
The Easiest Way to Set Up Shortcuts on Your iPhone
The easiest way to set up shortcuts on your iPhone is to use iOS’s built-in shortcut creator. To do this, open the Shortcuts app and tap “Create Shortcut.” This will open the Shortcuts editor, where you can build your shortcut from scratch.
You can also take advantage of Siri shortcuts. To do this, open Siri and ask for suggestions. Siri will then suggest relevant shortcuts based on your habits and preferences. You can also use Siri to create custom shortcuts with specific parameters.
Finally, you can sync shortcuts across your devices. To do this, open the Shortcuts app and tap the “Sync” button. This will allow you to access your shortcuts on any supported device.
Conclusion
Shortcuts are a great way to get things done faster and make your life easier. With a few taps, you can set up shortcuts on your iPhone to launch apps, play music, call contacts, open websites, and more. To set up shortcuts, you can use iOS’s built-in shortcut creator, take advantage of Siri shortcuts, and sync shortcuts across your devices.
By taking advantage of shortcuts, you can save time and free up your time for more important activities. You can also customize shortcuts to fit your needs and preferences. So, if you’re looking for an easy way to get things done faster, try setting up shortcuts on your iPhone today.