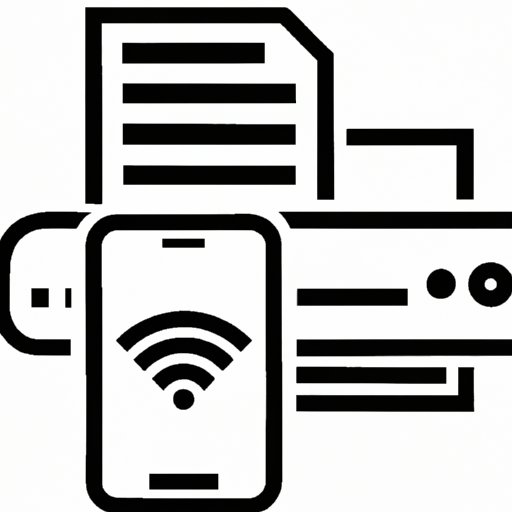Introduction
Printing documents from your iPhone can be a challenge if you don’t have the right equipment or know-how. This article will provide an overview of the different ways you can connect a printer to your iPhone and offer step-by-step instructions on how to do so. By the end of this article, you should have a better understanding of how to add a printer to your iPhone.
Step-by-Step Guide to Adding a Printer to Your iPhone
There are several ways you can connect a printer to your iPhone. The most common way is to use Apple’s AirPrint technology. AirPrint allows you to wirelessly print documents from your iPhone without having to install any additional software or drivers. You can also use third-party apps, Wi-Fi Direct, and Bluetooth technology to connect a printer to your iPhone. Let’s take a closer look at each option.
What is AirPrint?
AirPrint is a wireless printing technology developed by Apple that allows you to print documents and photos directly from your iPhone without the need for additional software or drivers. AirPrint is compatible with a wide range of printers, including those made by HP, Epson, Canon, Brother, and more.

How to Connect Your Printer to Your iPhone Using AirPrint
To connect your printer to your iPhone using AirPrint, you will need to make sure you have the latest version of iOS installed on your device. Once you have done that, follow these steps:
- Turn on your printer and ensure it is connected to the same Wi-Fi network as your iPhone.
- Open the document or photo you want to print on your iPhone.
- Tap the “Share” button, then select “Print” from the list of options.
- Your iPhone will search for available printers. Once it finds your printer, tap the “Print” button.
Exploring Third-Party Apps to Connect Your Printer to Your iPhone
If your printer is not compatible with AirPrint, you may be able to connect it to your iPhone using a third-party app. There are several apps available that allow you to print documents and photos from your iPhone, such as Printer Pro and PrintCentral Pro. These apps usually require a one-time fee and allow you to print to any printer on your network.
How to Install and Connect Third-Party Apps
Once you have purchased and downloaded a third-party printing app onto your iPhone, follow these steps to connect it to your printer:
- Open the app and tap the “Settings” icon.
- Select “Add Printer” from the list of options.
- The app will search for available printers on your network. Select the printer you want to connect to your iPhone.
- Enter the printer’s name and password (if applicable).
- Tap “Done” to complete the setup process.
Utilizing Wi-Fi Direct to Connect a Printer to Your iPhone
Wi-Fi Direct is a technology that allows devices to connect directly to each other without the need for an existing Wi-Fi network. Many newer printers come equipped with Wi-Fi Direct, which makes it easy to connect them to your iPhone. To connect your printer to your iPhone using Wi-Fi Direct, follow these steps:
- Turn on your printer and enable Wi-Fi Direct.
- On your iPhone, open the Settings app and select “Wi-Fi”.
- Select the printer from the list of available networks.
- Enter the printer’s password (if applicable).
- Your printer should now be connected to your iPhone.

Utilizing Bluetooth Technology to Connect a Printer to Your iPhone
Bluetooth is a wireless technology that allows devices to communicate with each other over short distances. Many printers come with Bluetooth built-in, which makes it easy to connect them to your iPhone. To connect your printer to your iPhone using Bluetooth, follow these steps:
- Turn on your printer and enable Bluetooth.
- On your iPhone, open the Settings app and select “Bluetooth”.
- Select the printer from the list of available devices.
- Enter the printer’s password (if applicable).
- Your printer should now be connected to your iPhone.

Configuring Your Printer Settings for iPhone Compatibility
Once you have successfully connected your printer to your iPhone, you may need to adjust the printer’s settings to ensure compatibility. To do this, follow these steps:
- Open the printer’s settings menu.
- Adjust the print quality, paper size, and orientation settings as needed.
- Install the correct drivers for your printer.
- Save your changes and exit the settings menu.
Troubleshooting Tips for Adding a Printer to Your iPhone
If you are having trouble connecting your printer to your iPhone, there are a few things you can try to fix the issue. Here are some common issues and potential solutions:
- Make sure your printer is turned on and connected to the same Wi-Fi network as your iPhone.
- Check to see if your printer is compatible with AirPrint or a third-party app.
- Restart your printer and your iPhone.
- Make sure the correct drivers are installed on your computer.
- Check your printer’s settings to make sure they are compatible with your iPhone.
Conclusion
Connecting a printer to your iPhone can be a bit tricky, but with the right information and tools, it can be done. This article has provided an overview of the different methods you can use to connect a printer to your iPhone, as well as step-by-step instructions on how to do so. We hope this information has been helpful and has given you a better understanding of how to add a printer to your iPhone.