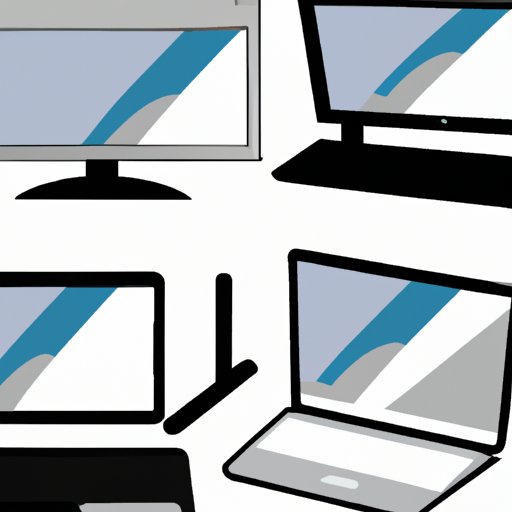Introduction
Adding an external monitor to your laptop can be a great way to increase productivity and enhance your overall user experience. However, it can be difficult to know where to start when it comes to connecting a monitor to your laptop. This article will provide an in-depth guide to setting up an external monitor with your laptop, from choosing the right connection to optimizing your dual monitor setup.
Step-by-Step Guide to Connecting a Monitor to Your Laptop
The following step-by-step guide will take you through the process of connecting a monitor to your laptop:
What You Will Need
Before you begin the process of connecting a monitor to your laptop, there are a few things you will need to have on hand:
- A monitor
- An appropriate cable for connecting the monitor to your laptop (e.g. HDMI, VGA, or DisplayPort)
- Any necessary adapters (if needed)
- The latest drivers for your laptop (if required)
Setting Up the Monitor
Once you have gathered the necessary items, you can begin the process of setting up the monitor. Start by connecting the monitor to a power source, then turn it on. Once the monitor is powered up, you can adjust its settings as desired, such as brightness and contrast.
Connecting the Monitor to the Laptop
Next, you will need to connect the monitor to your laptop. To do this, you will need to plug one end of the appropriate cable into the monitor, and the other end into the laptop. Depending on the type of connection you are using, you may also need to use an adapter. Once the cable is plugged in, you should see the image on the monitor.
How to Hook Up an External Monitor to Your Laptop
Once you have connected the monitor to your laptop, there are a few more steps you will need to take in order to optimize your setup:
Choosing the Right Connection
The first step is to choose the right type of connection for your laptop and monitor. The most common types of connections are HDMI, VGA, and DisplayPort. Each type of connection has its own advantages and disadvantages, so it’s important to choose the one that best suits your needs. For example, DisplayPort is typically the best choice for higher resolutions.
Installing the Drivers
If your laptop requires drivers for the external monitor, you will need to install them before proceeding. Most modern laptops come with the necessary drivers pre-installed, but if not, you can download them from the manufacturer’s website.
Configuring the Settings
Once the drivers are installed, you can begin to configure the settings on your laptop. This includes adjusting the resolution, refresh rate, and color depth. You may also want to customize the display settings, such as the wallpaper and font size.
The Beginner’s Guide to Setting Up an External Monitor With Your Laptop
Once you have configured the settings, you can begin to explore the features of your new external monitor. Here are a few tips for getting started:
Adjusting the Resolution
One of the most important settings to adjust is the resolution. This will determine how sharp the image on the monitor looks. To adjust the resolution, open the display settings on your laptop and select the optimal resolution for your monitor.
Setting up Dual or Multi-Monitor Configurations
If you have multiple monitors, you can set up a dual or multi-monitor configuration. To do this, open the display settings on your laptop and select the “Extend” option. This will allow you to extend your desktop across multiple monitors.

Exploring the Benefits of Adding a Second Monitor to Your Laptop
Adding an external monitor to your laptop can provide numerous benefits, including increased productivity and enhanced multitasking capabilities. Here are a few of the most notable benefits:
Increased Productivity
Having an extra monitor can make it easier to manage multiple tasks at once. For example, you can have one monitor dedicated to web browsing while the other is used for word processing. This will help you to work more efficiently and get more done in less time.
Enhanced Multitasking
Having two monitors can also make it easier to multitask. Instead of having to constantly switch between applications, you can keep all of your windows open and easily view them side by side. This will save you time and make it easier to stay organized.
Improved Visual Experience
Adding a second monitor to your laptop can also provide an improved visual experience. Not only will the larger monitor give you more screen real estate, but it will also make text and images appear sharper and clearer. This will make it easier to read and work with documents.

What You Need to Know Before Adding a Monitor to Your Laptop
Before adding a monitor to your laptop, there are a few things you should consider. These include compatibility and power requirements, cost considerations, and port and cable types.
Compatibility and Power Requirements
It’s important to make sure that your laptop is compatible with the monitor you are planning to use. Additionally, you should check to make sure that the monitor has the necessary power requirements for your laptop. Both of these factors will affect the quality of the image on the monitor.
Cost Considerations
You should also consider the cost of the monitor and any necessary cables or adapters. Monitors can range in price from a few hundred dollars to several thousand dollars, depending on the size and features. Additionally, you may need to purchase additional cables or adapters in order to connect the monitor to your laptop.
Port and Cable Types
Finally, you should make sure that the monitor and laptop have the same type of port and cable. For instance, if your laptop has a VGA port, you will need to use a VGA cable to connect the monitor. If you are using a different type of port, such as HDMI or DisplayPort, you will need to buy an adapter in order to connect the two devices.
Tips and Tricks for Optimizing Your Dual Monitor Setup
Once you have connected the monitor to your laptop, there are a few tips and tricks you can use to optimize your dual monitor setup:
Arranging and Positioning Monitors
When setting up multiple monitors, it’s important to arrange and position them correctly. Try to keep the monitors at eye level and place them at an equal distance from each other. This will help to reduce strain on your eyes and neck.
Customizing Wallpapers
You can also customize the wallpapers on each monitor. This can help to create a more immersive experience and make it easier to differentiate between the two screens.
Using Shortcuts and Hotkeys
Finally, you can use shortcuts and hotkeys to quickly move windows between the two monitors. This will help to make your workflow more efficient and save you time.

FAQs About Connecting an External Monitor to Your Laptop
Here are some commonly asked questions about connecting an external monitor to your laptop:
Is It Easy to Connect a Monitor to My Laptop?
Yes, connecting a monitor to your laptop is relatively easy. All you need is the appropriate cable and any necessary adapters, and you should be able to connect the monitor in just a few minutes.
Do All Laptops Support Multiple Monitors?
Most modern laptops support multiple monitors, but it’s always best to check with the manufacturer to make sure. Some older models may not have the necessary ports or drivers to support multiple monitors.
What Are the Benefits of Adding a Second Monitor?
Adding a second monitor to your laptop can provide numerous benefits, including increased productivity, enhanced multitasking capabilities, and improved visual experience.
Conclusion
Adding a monitor to your laptop can be a great way to increase productivity and enhance your overall user experience. This article provided an in-depth guide to setting up an external monitor with your laptop, from choosing the right connection to optimizing your dual monitor setup. By following the steps outlined in this article, you should be able to connect a monitor to your laptop with ease.