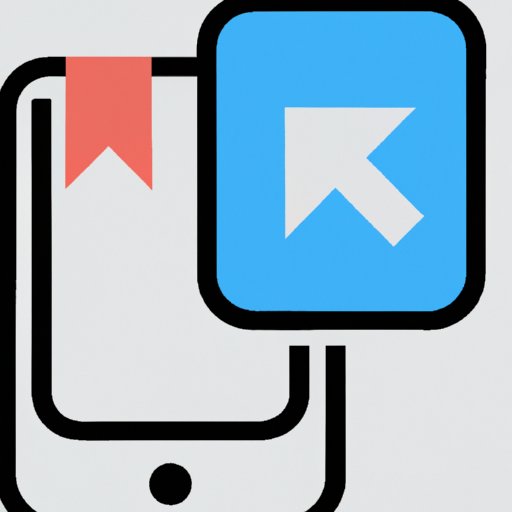Introduction
A bookmark is a feature on most web browsers that allows you to save the address of a website so that you can easily access it again in the future. Bookmarks are very useful for quickly accessing your favorite websites without having to enter the URL each time. On iPhones, bookmarks can be saved in the Safari browser app.
Adding a bookmark on an iPhone is relatively easy. This article will provide a step-by-step guide to adding a bookmark on an iPhone, as well as a quick tutorial and an ultimate guide to setting up bookmarks on an iPhone.
Step-by-Step Guide to Adding a Bookmark on an iPhone
Follow these steps to add a bookmark to your iPhone:
1. Opening the Safari App
The first step is to open the Safari app on your iPhone. The Safari app is located in the dock at the bottom of your home screen, or you can search for it using the Spotlight search.
2. Finding the Website You Want to Save
Once the Safari app is open, you can type in the address of the website you want to save as a bookmark. Alternatively, you can use the search bar at the top of the Safari window to search for the website.
3. Saving the Website as a Bookmark
When you have found the website you want to save, tap the icon with the arrow pointing out of the box at the bottom of the Safari window. This will open a menu with several options, including “Add to Reading List” and “Add Bookmark”. Tap “Add Bookmark” to save the website as a bookmark.
4. Organizing Your Bookmarks
You can organize your bookmarks by tapping the Bookmarks icon (the open book) at the bottom of the Safari window. This will open the Bookmarks window, where you can view all of your saved bookmarks and create folders to organize them. You can also edit or delete bookmarks from this window.
How to Easily Save Your Favorite Websites as Bookmarks on an iPhone
There are two ways to quickly and easily save your favorite websites as bookmarks on an iPhone: using the Share button, and using the Bookmark Toolbar.
Using the Share Button
If you’re viewing a website that you want to save as a bookmark, you can tap the Share button (the square with an arrow pointing out of it) at the bottom of the Safari window. This will open a menu with several options, including “Add to Reading List” and “Add Bookmark”. Tap “Add Bookmark” to save the website as a bookmark.
Using the Bookmark Toolbar
The Bookmark Toolbar is a feature in Safari that allows you to quickly access frequently visited websites. To add a website to the Bookmark Toolbar, tap the icon with the arrow pointing out of the box at the bottom of the Safari window. This will open a menu with several options, including “Add to Reading List” and “Add Bookmark”. Tap “Add Bookmark” and then select “Bookmark Toolbar” from the drop-down menu. This will add the website to the Bookmark Toolbar, which can be accessed by tapping the Bookmark Toolbar icon (the three lines) at the bottom of the Safari window.

Quick Tutorial: Adding Bookmarks to the Safari App on an iPhone
This quick tutorial will show you how to add bookmarks to the Safari app on your iPhone:
1. Using the Safari App Menu
Open the Safari app and tap the icon with the arrow pointing out of the box at the bottom of the Safari window. This will open a menu with several options, including “Add to Reading List” and “Add Bookmark”. Tap “Add Bookmark” to save the website as a bookmark.
2. Choosing Where to Save Your Bookmark
Once you have tapped the “Add Bookmark” option, you will see a drop-down menu with several options. You can choose to save the bookmark to the Bookmark Toolbar, to a folder, or to the main Bookmarks list. Select the option you would like to use and then tap the “Add” button.
A Beginner’s Guide to Creating Bookmarks on an iPhone
Creating bookmarks on an iPhone is a great way to quickly access your favorite websites. Here is a beginner’s guide to creating bookmarks on an iPhone:
Understanding Bookmarks
Bookmarks are used to quickly access frequently visited websites. They are saved in the Safari app on your iPhone, and can be organized into folders to make them easier to find.
Using Bookmark Folders
Bookmark folders are used to organize your bookmarks into categories. To create a bookmark folder, open the Bookmarks window by tapping the Bookmarks icon (the open book) at the bottom of the Safari window. Then tap the “New Folder” button at the bottom of the window. Give the folder a name and tap the “Done” button to save it.
Editing and Deleting Bookmarks
You can edit or delete bookmarks by opening the Bookmarks window and tapping the Edit button at the top of the window. This will open a menu with several options, including “Edit” and “Delete”. Select the appropriate option and then tap the “Done” button to save your changes.

The Ultimate Guide to Setting Up Bookmarks on an iPhone
Setting up bookmarks on an iPhone is an easy and convenient way to quickly access your favorite websites. Here is the ultimate guide to setting up bookmarks on an iPhone:
Syncing Bookmarks with Other Devices
You can sync bookmarks between your iPhone, Mac, iPad, and other Apple devices using iCloud. To do this, open the Settings app on your iPhone and tap the “iCloud” option. Then toggle the “Bookmarks” switch to the “On” position. This will allow you to sync your bookmarks across all of your Apple devices.
Keeping Bookmarks Private
If you want to keep your bookmarks private, you can turn on Private Browsing mode in Safari. To do this, open the Settings app on your iPhone and tap the “Safari” option. Then toggle the “Private Browsing” switch to the “On” position. This will prevent Safari from saving any of your browsing history or bookmarks.
Using iCloud to Manage Bookmarks
You can also use iCloud to manage your bookmarks. Open the Settings app on your iPhone and tap the “iCloud” option. Then toggle the “Bookmarks” switch to the “On” position. This will allow you to view, edit, and delete your bookmarks from any of your Apple devices.
Conclusion
Adding a bookmark on an iPhone is a simple and convenient way to quickly access your favorite websites. By following the steps outlined in this article, you can easily add bookmarks to your iPhone and organize them into folders for easy access. You can also use the Share button and the Bookmark Toolbar to quickly save your favorite websites as bookmarks. Finally, you can use iCloud to sync your bookmarks across all of your Apple devices.