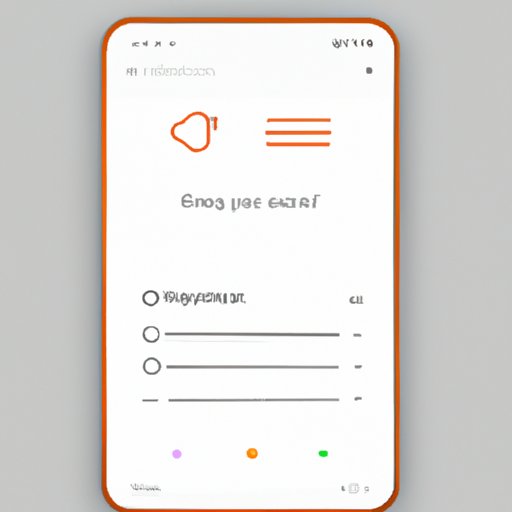Introduction
Taking a screenshot on your phone is a great way to capture and share important information or moments. It’s also a useful tool for troubleshooting when you need to show someone else what’s happening on your device. In this article, we’ll explore various ways to take a screenshot on your phone, as well as some tips to help you optimize the screenshot taken.

Use the Power and Volume Down Buttons
One of the most popular and simplest methods of taking a screenshot on your phone is to press the power button and the volume down button at the same time. This method works on most Android phones, but it can vary slightly depending on the make and model of your device. Here are the steps you need to follow to take a screenshot using this method:
- Press and hold the power button and the volume down button at the same time for a few seconds.
- You should see a quick animation on the screen, indicating that a screenshot has been taken.
- The screenshot will be automatically saved in the “Screenshots” folder in your photo gallery.
To optimize the screenshot taken, you can edit it directly in the photo gallery. You can crop the image, add text or drawings, and even blur out sensitive information. You can then share the edited screenshot directly from the photo gallery.
Use the Notification Panel
Another way to take a screenshot on your phone is to use the notification panel. This method works on most Android phones, although the exact steps may vary depending on the make and model of your device. Here are the steps you need to follow to take a screenshot using this method:
- Pull down the notification panel from the top of the screen.
- Tap on the “Screenshot” icon at the bottom of the panel.
- You should see a quick animation on the screen, indicating that a screenshot has been taken.
- The screenshot will be automatically saved in the “Screenshots” folder in your photo gallery.
To optimize the screenshot taken, you can edit it directly in the photo gallery. You can crop the image, add text or drawings, and even blur out sensitive information. You can then share the edited screenshot directly from the photo gallery.
Use a Third-Party App
If you’re looking for more control and flexibility when taking screenshots, you can always use a third-party app. There are several popular apps available for download, including Apowersoft Screenshot, Screenshot Easy, and Screenshot Pro. Here are the steps you need to follow to take a screenshot using a third-party app:
- Download and install the third-party app on your device.
- Open the app and tap on the “Take Screenshot” button.
- You should see a quick animation on the screen, indicating that a screenshot has been taken.
- The screenshot will be automatically saved in the “Screenshots” folder in your photo gallery.
Most third-party apps offer advanced editing options, such as the ability to annotate and draw on the screenshot, as well as the ability to share the screenshot directly from the app. To optimize the screenshot taken, you can use the editing tools provided by the app, or you can edit the screenshot directly in the photo gallery.
Use Google Assistant
If you have a Google Pixel device, you can use Google Assistant to take a screenshot. Here are the steps you need to follow to take a screenshot using Google Assistant:
- Activate Google Assistant by saying “OK Google” or pressing and holding the home button.
- Say “Take a screenshot” or type it into the search bar.
- Google Assistant will take a screenshot and save it in your photo gallery.
To optimize the screenshot taken, you can edit it directly in the photo gallery. You can crop the image, add text or drawings, and even blur out sensitive information. You can then share the edited screenshot directly from the photo gallery.
Use the Bixby Voice Command
If you have a Samsung device, you can use the Bixby voice command to take a screenshot. Here are the steps you need to follow to take a screenshot using the Bixby voice command:
- Activate Bixby by saying “Hi Bixby” or pressing and holding the Bixby button.
- Say “Take a screenshot” or type it into the search bar.
- Bixby will take a screenshot and save it in your photo gallery.
To optimize the screenshot taken, you can edit it directly in the photo gallery. You can crop the image, add text or drawings, and even blur out sensitive information. You can then share the edited screenshot directly from the photo gallery.
Use the Edge Panel
If you have a Samsung device, you can also use the Edge Panel to take a screenshot. The Edge Panel is a feature that allows you to quickly access shortcuts, tools, and settings. Here’s how to use the Edge Panel to take a screenshot:
- Swipe in from the right edge of the screen to open the Edge Panel.
- Tap on the “Screenshot” icon at the bottom of the panel.
- You should see a quick animation on the screen, indicating that a screenshot has been taken.
- The screenshot will be automatically saved in the “Screenshots” folder in your photo gallery.
To optimize the screenshot taken, you can edit it directly in the photo gallery. You can crop the image, add text or drawings, and even blur out sensitive information. You can then share the edited screenshot directly from the photo gallery.
Conclusion
Taking a screenshot on your phone is a great way to capture and share important information or moments. In this article, we explored various ways to take a screenshot on your phone, including using the power and volume down buttons, the notification panel, a third-party app, Google Assistant, the Bixby voice command, and the Edge Panel. We also discussed some tips to help you optimize the screenshot taken. So the next time you need to take a screenshot on your phone, you’ll know exactly what to do.