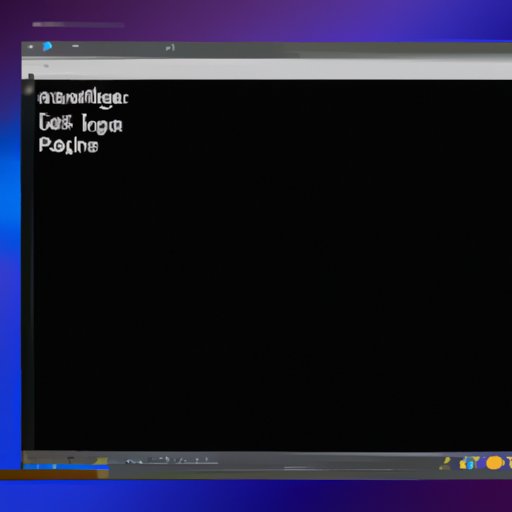Introduction
A screenshot is a digital image of what is displayed on a computer or device. It can be used for many purposes, such as troubleshooting an issue, providing evidence of an event, or simply sharing information with someone else. Taking a screenshot on a laptop can be done in multiple ways, depending on the operating system that is being used.
Using the ‘Print Screen’ Key
The ‘Print Screen’ key is a keyboard shortcut that allows users to take screenshots on their laptop. On some laptops, this key may be labeled as ‘PrtScn’ or ‘PrntScrn.’ The ‘Print Screen’ key is typically located on the top row of the keyboard, near the F12 key. Depending on the laptop, pressing this key alone may not do anything. To take a screenshot, the user will need to press the ‘Function’ (or ‘Fn’) key along with the ‘Print Screen’ key.
How to Take a Full-Screen Screenshot
To take a full-screen screenshot on a laptop, press the ‘Function’ and ‘Print Screen’ keys at the same time. The screen will briefly dim, indicating that the screenshot has been taken. The screenshot will be saved to the clipboard, which can then be pasted into any program or application that supports images.
How to Take a Screenshot of an Active Window
To take a screenshot of only an active window, press the ‘Alt’ and ‘Print Screen’ keys at the same time. The active window will be captured and saved to the clipboard. As with a full-screen screenshot, the image can then be pasted into any program or application that supports images.
Taking a Screenshot with the Snipping Tool
The Snipping Tool is a program included with most versions of Microsoft Windows. It provides users with an easy way to take screenshots of various shapes and sizes. The Snipping Tool can be used to take full-screen screenshots, or screenshots of just a portion of the screen.
How to Access the Snipping Tool
The Snipping Tool can be found by typing ‘Snipping Tool’ into the Windows search box. Once the program is open, click on the ‘New’ button to begin taking a screenshot. The user can then select the area of the screen they would like to capture.
How to Use the Snipping Tool
Once the desired area of the screen has been selected, the screenshot will be captured and opened in a new window. The user can then save the image to their computer, or copy it to the clipboard for pasting into other programs or applications.

Creating a Screenshot with the Snagit Program
Snagit is a paid program designed specifically for taking screenshots. It provides users with a wide range of tools and features for capturing and editing screenshots. Snagit is available for both Windows and Mac computers.
Downloading and Installing the Program
Snagit can be purchased from the official website and downloaded directly to the user’s computer. Once the download is complete, the user can follow the on-screen instructions to install the program.
How to Use the Program
Once Snagit is installed, the user can access the program by clicking on the desktop icon or searching for it in the Windows search box. The user can then take a screenshot by selecting the desired area of the screen, and the image will be saved to their computer.

Utilizing the Windows 10 Game Bar
The Windows 10 Game Bar is a feature that allows users to take screenshots while playing games on their laptop. It also provides users with tools for recording videos, broadcasting gameplay, and more.
How to Access the Game Bar
The Windows 10 Game Bar can be accessed by pressing the ‘Windows’ and ‘G’ keys at the same time. A small bar will appear at the top of the screen, allowing the user to take a screenshot, record their gameplay, and more.
How to Use the Game Bar
To take a screenshot with the Windows 10 Game Bar, click on the camera icon. The user can then select the desired area of the screen, and the screenshot will be saved to their computer.
Utilizing the Windows + Shift + S Keyboard Shortcut
The Windows + Shift + S keyboard shortcut is another way to quickly take a screenshot on a laptop running Windows 10. This keyboard shortcut will bring up a small menu with options for taking a screenshot.
What the Keyboard Shortcut Does
When the Windows + Shift + S keyboard shortcut is pressed, a small menu will appear at the top of the screen. This menu will allow the user to take a full-screen screenshot, or select a portion of the screen to capture.
How to Use the Keyboard Shortcut
To use the Windows + Shift + S keyboard shortcut, press the ‘Windows’ and ‘Shift’ keys at the same time, followed by the ‘S’ key. A small menu will appear, allowing the user to take a screenshot of the entire screen, or select a portion of the screen to capture. Once the desired area of the screen has been selected, the screenshot will be saved to the clipboard.
Using the Built-in Snipping Feature on Macs
Mac computers come with a built-in snipping feature that allows users to quickly take screenshots. This feature can be used to take full-screen screenshots, or screenshots of just a portion of the screen.
How to Access the Snipping Feature
The snipping feature on Mac computers can be accessed by pressing the ‘Command,’ ‘Shift,’ and ‘5’ keys at the same time. This will bring up a small menu that allows the user to take a screenshot of the entire screen, or select a portion of the screen to capture.
How to Use the Snipping Feature
Once the desired area of the screen has been selected, the screenshot will be captured and saved to the user’s computer. The user can then view and edit the screenshot as needed.
Utilizing Third-Party Screenshot Apps
In addition to the methods outlined above, there are several third-party apps that can be used to take screenshots on a laptop. These apps provide users with additional features and tools for capturing and editing screenshots.
Examples of Third-Party Screenshot Apps
Some popular third-party screenshot apps include Lightshot, Greenshot, and ShareX. These apps are available for both Windows and Mac computers.
How to Use Third-Party Screenshot Apps
To use a third-party screenshot app, the user must first download and install the app on their computer. Once the app is installed, the user can access the program and take screenshots as needed.
Conclusion
Taking a screenshot on a laptop can be done in multiple ways. The most common method is to use the ‘Print Screen’ key, which allows users to take a full-screen screenshot or a screenshot of an active window. Other methods include using the Snipping Tool, Snagit program, Windows 10 Game Bar, Windows + Shift + S keyboard shortcut, and the built-in snipping feature on Macs. Additionally, there are several third-party apps available for taking screenshots on a laptop.
Summary of Different Ways to Take a Screenshot on a Laptop
In summary, there are several different ways to take a screenshot on a laptop, including using the ‘Print Screen’ key, the Snipping Tool, Snagit program, Windows 10 Game Bar, Windows + Shift + S keyboard shortcut, the built-in snipping feature on Macs, and third-party screenshot apps.
Final Thoughts
Taking a screenshot on a laptop can be a useful tool for troubleshooting issues, providing evidence of an event, or simply sharing information with someone else. With the right methods and tools, anyone can take a screenshot on a laptop with ease.