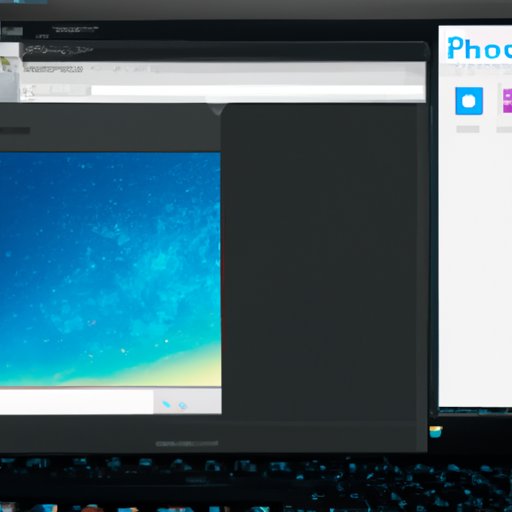Introduction
Taking a screenshot on a HP laptop can be very helpful when you want to quickly capture an image of something on your computer’s screen. Whether you need to save a website or document, share a conversation, or show someone what’s happening on your laptop’s display, screenshots are a great way to do it. In this article, we will explore various ways to take a screenshot on a HP laptop, including utilizing the print screen key, using the snipping tool, the Windows + PrtScn command, the game bar in Windows 10, Paint, creating a shortcut, and using third-party software.
Utilize the Print Screen Key
The most basic way to take a screenshot on a HP laptop is to use the Print Screen key. This key is usually located on the top row of your keyboard, near the Function keys. To take a screenshot with the Print Screen key, press the “Fn” and “Print Screen” keys at the same time. This will capture a screenshot of your entire screen, which you can then paste into a program like Microsoft Paint or Adobe Photoshop. You can also paste the screenshot directly into an email or instant message.
Use the Snipping Tool
The Snipping Tool is a built-in utility that comes with Windows operating systems. It allows you to easily capture a portion of your screen, allowing you to select any area that you want to save as an image. To use the Snipping Tool, open the Start menu and type “Snipping Tool” into the search box. Once the program opens, click the “New” button to capture a screenshot of your current screen. You can then save the image as a JPEG, PNG, or GIF file.
Use the Windows + PrtScn Command
Another easy way to take a screenshot on a HP laptop is to use the Windows + PrtScn command. This command will take a screenshot of your entire screen and automatically save it to the Pictures folder in your user directory. To use this command, press the “Windows” key and the “PrtScn” (or “Print Screen”) key at the same time. The screenshot will be saved as a PNG file and you can access it by opening the Pictures folder in File Explorer.

Use the Game Bar in Windows 10
If you have a Windows 10 laptop, you can use the Game Bar to take a screenshot. The Game Bar is a feature that allows you to record your gameplay and take screenshots. To use the Game Bar, open the Start menu and type “Game Bar” into the search box. Once the program opens, press the “Win + G” keys to open the Game Bar. Then, press the “Camera” icon to take a screenshot. The screenshot will be saved to the Videos folder in your user directory.

Take a Screenshot with Paint
Paint is a popular image editing program that comes pre-installed with Windows operating systems. You can use Paint to take a screenshot of your desktop, allowing you to crop and edit the image before saving it as a file. To use Paint to take a screenshot, open the Start menu and type “Paint” into the search box. Once the program opens, press the “Ctrl + V” keys to paste the screenshot onto the canvas. You can then crop the image and save it as a JPEG, PNG, or GIF file.

Create a Shortcut for Taking Screenshots
If you find yourself taking screenshots frequently, you can create a shortcut on your desktop for easy access. To do this, right-click on your desktop and select “New > Shortcut”. In the window that appears, enter the following command: “snippingtool.exe /clip”. This will create a shortcut that opens the Snipping Tool program, allowing you to quickly take a screenshot of any part of your screen. You can then save the image as a JPEG, PNG, or GIF file.
Use Third-Party Software
Finally, there are many third-party programs available that allow you to take screenshots on your HP laptop. Some of these programs are free, while others are paid. These programs often offer more features than the built-in tools, such as the ability to annotate images and upload screenshots directly to social media sites. Before downloading any third-party software, make sure to research it thoroughly to ensure that it won’t harm your computer.
Conclusion
Taking a screenshot on a HP laptop can be a quick and easy way to capture an image of something on your computer’s screen. There are several different methods for taking a screenshot on a HP laptop, including utilizing the print screen key, using the snipping tool, the Windows + PrtScn command, the game bar in Windows 10, Paint, creating a shortcut, and using third-party software. With the right method, you can easily capture and save screenshots of anything on your laptop’s display.
Additional resources for learning how to take a screenshot on a HP laptop include online tutorials and user forums. The HP Support website also has helpful information about taking screenshots on a HP laptop.